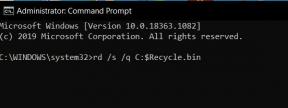Opravte problém s čiernou obrazovkou Galaxy S20 alebo s nefunkčnou obrazovkou
Sprievodca Riešením Problémov / / August 05, 2021
V tomto článku vám ukážeme možnosti, ktoré môžete urobiť Vyriešenie problému s čiernou obrazovkou Galaxy S20 alebo nefunkčnou obrazovkou vo veľmi jednoduchých krokoch.
Séria Samsung Galaxy S20 je najnovší prémiový a vlajková loď smartfónov od spoločnosti Samsung. Samsung predstavila sériu Galaxy S20, t. j. Galaxy S20, S20 Plus a S20 Ultra, ako svoju najnovšiu rodinu vlajkových lodí na podujatí Galaxy Unpacked 2020 v San Franciscu v Kalifornii. Séria Galaxy S20 sa dodáva s najnovšou čipovou sadou Qualcomm Snapdragon 865, ktorá sa vyznačuje výkonnejším obrazom spracovanie, nový AI Engine piatej generácie, lepšia energetická účinnosť, v podstate všetko, čo by ste od mobilu mohli požadovať procesor.

Obsah
-
1 Opravte problém s čiernou obrazovkou Galaxy S20 alebo s nefunkčnou obrazovkou
- 1.1 Skontrolujte fyzické (hardvérové) poškodenie
- 1.2 Nabíjacie zariadenie
- 1.3 Jednoduché reštartovanie alebo vynútené reštartovanie
- 1.4 Skúste vyriešiť problémy s aplikáciami v núdzovom režime
- 1.5 Vymažte vyrovnávaciu pamäť z režimu obnovenia
- 1.6 Obnovenie výrobných nastavení
- 1.7 Navštívte servisné stredisko
Opravte problém s čiernou obrazovkou Galaxy S20 alebo s nefunkčnou obrazovkou
Skontrolujte fyzické (hardvérové) poškodenie
Najbežnejším dôvodom, prečo obrazovka smartphonu náhle prestane fungovať, je poškodenie hardvéru. Ak sa problém s čiernou obrazovkou Galaxy S20 vyskytne po páde telefónu alebo po náraze na tvrdý predmet, môže za tým byť zlý hardvér. Ak je obrazovka prasknutá, ale zdá sa, že funguje, keď na ňu vyvíjate tlak alebo v niektorých častiach, môže existovať šanca na záchranu vašich údajov zo zariadenia. Ak je digitizér nefunkčný, ale zostáva všeobecne funkčný, je možné, že budete môcť obrazovku používať s obmedzeniami.
Výmena obrazovky je jedinou trvalou opravou pre fyzicky poškodenú alebo prasknutú obrazovku. Ak však nechcete telefón okamžite odoslať na opravu a plánujete najskôr vytvoriť zálohu, potom môžete vyskúšať, či je displej stále funkčný.
Nabíjacie zariadenie
Ak nie sú zjavné známky fyzického poškodenia a ste presvedčení, že telefón nikdy nespadol alebo nebol zlomený, pravdepodobne mu došlo batéria. Nabite to a uvidíte, čo sa stane.
A po nabití skúste operačný systém prekalibrovať, aby získal presné hodnoty stavu batérie, postupujte takto:
- Batériu úplne vybite. To znamená, že zariadenie musíte používať, kým sa sám nevypne a úroveň nabitia batérie nedosiahne 0%.
- Nabíjajte telefón, kým nedosiahne 100%. Nezabudnite pre svoje zariadenie použiť originálne nabíjacie zariadenie a nechajte ho úplne nabiť. Neodpájajte zariadenie ešte najmenej dve hodiny a nepoužívajte ho ani počas nabíjania.
- Po uplynutí času odpojte zariadenie.
- Reštartujte zariadenie.
- Používajte telefón, kým sa znova úplne nespotrebuje.
- Opakujte vyššie uvedené kroky.
Jednoduché reštartovanie alebo vynútené reštartovanie
Myslím, že už viete, ako reštartovať telefón. Stačí teda reštartovať zariadenie a zistiť, či problém vyrieši alebo nie. Reštartovanie zariadenia je vždy dokonalým riešením pre akýkoľvek problém. Nielen Pixel, ale platí to pre každé elektronické zariadenie. Hovoril som mame, aby reštartovala svoje zariadenie, ak má so smartfónom akýkoľvek problém.
Ak teda stále potrebujete vedieť, ako sa reštartovať, je tu toto: Stlačte vypínač telefónu. Na obrazovke klepnite na Reštartovať.
Iný spôsob reštartu je nasledujúci:
- Stlačte a podržte tlačidlo zníženia hlasitosti.
- Podržte ju stlačenú a stlačte a podržte vypínač.
- Držte tlačidlo stlačené 10 sekúnd, automaticky sa reštartuje.
Ak to nefunguje, prejdite na ďalšiu metódu.
Pravidelné reštartovanie zariadenia najmenej raz za týždeň môže byť prospešné. Ak máte tendenciu zabúdať na veci, odporúčame vám nakonfigurovať svoj telefón tak, aby sa reštartoval sám. Môžete si naplánovať vykonanie tejto úlohy podľa týchto krokov:
- Otvorte aplikáciu Nastavenia.
- Klepnite na položku Starostlivosť o zariadenie.
- Klepnite na trojbodku v hornej časti.
- Vyberte možnosť Automatické reštartovanie.
Skúste vyriešiť problémy s aplikáciami v núdzovom režime
Ak neviete, čo je bezpečný režim, v bezpečnom režime systém dočasne deaktivuje všetky aplikácie tretích strán, ktoré ste si nainštalovali do zariadenia. Týmto spôsobom môžeme zistiť, v ktorej aplikácii sa vyskytuje problém. Núdzový režim zapnete podľa nasledujúceho kroku:
- Vypnite zariadenie.
- Stlačte a podržte vypínač zariadenia, kým sa nezobrazí obrazovka s názvom modelu.
- Keď sa na obrazovke zobrazí logo SAMSUNG, uvoľnite vypínač.
- Ihneď po uvoľnení vypínača stlačte a podržte kláves zníženia hlasitosti.
- Podržte stlačené tlačidlo zníženia hlasitosti, kým sa zariadenie nedokončí.
- Núdzový režim sa zobrazí v ľavom dolnom rohu obrazovky.
- Keď sa zobrazí Núdzový režim, uvoľnite tlačidlo zníženia hlasitosti.
Po zistení, ktoré aplikácie vytvárajú problém, ho odinštalujte podľa nasledujúcich pokynov (ak je to potrebné):
- Otvorte Nastavenia v spúšťači.
- Klepnite na Aplikácie.
- Klepnite na Zobraziť všetky aplikácie.
- Klepnite na aplikáciu, ktorú chcete odinštalovať
- Klepnite na Odinštalovať.
- Potvrďte klepnutím na OK.
Vymažte vyrovnávaciu pamäť z režimu obnovenia
Ak neviete, čo je obnova, prvá vec, ktorú bootloader zazvoní, je obnova. Režim obnovy označuje špeciálny bootovateľný oddiel, ktorý obsahuje v ňom nainštalovanú aplikáciu na obnovenie. Niektoré problémy s telefónom môžete vyriešiť. Postupujte podľa pokynov na vymazanie medzipamäte z režimu obnovenia:
- Vypnite telefón.
- Akonáhle je vypnutý. Stlačte a podržte súčasne tlačidlo napájania / Bixby a zníženie hlasitosti, kým sa nezobrazí logo Android.
- Keď sa zobrazí zelené logo Androidu, uvoľnite obe tlačidlá.
- Teraz sa zobrazí ponuka obrazovky Obnovenie
- Pomocou tlačidla hlasitosti prejdite na položku Vymazať oblasť medzipamäte a potom výber potvrďte stlačením vypínača.
- Počkajte, kým vaše zariadenie nevymaže zo systémového oddielu všetky medzipamäte alebo dočasné údaje.
- Opätovným stlačením vypínača reštartujte zariadenie.
Týmto sa zo zariadenia vymažú všetky dočasné údaje. A potom to funguje ako nové.
Obnovenie výrobných nastavení
Zrieknutie sa zodpovednosti
Obnovenie výrobných nastavení vymaže všetko, takže si chcete vytvoriť kópiu svojich osobných údajov, ako sú fotografie, videá, dokumenty, texty atď. pred časom.
V ponuke Nastavenia:
- Otvorte Nastavenia v spúšťači.
- Posuňte sa na a klepnite na Všeobecné správy.
- Klepnite na Resetovať.
- Vyberte možnosť Obnovenie továrenských údajov.
- Pokračujte klepnutím na Obnoviť.
- Akciu potvrďte klepnutím na Odstrániť všetko.
Z obnovy:
- Vypnite telefón.
- Akonáhle je vypnutý. Stlačte a podržte súčasne tlačidlo napájania / Bixby a zníženie hlasitosti, kým sa nezobrazí logo Android.
- Keď sa zobrazí zelené logo Androidu, uvoľnite obe tlačidlá.
- Teraz sa zobrazí ponuka obrazovky Obnovenie
- Stláčajte tlačidlo zníženia hlasitosti, kým nezvýrazníte možnosť „Vymazať údaje / obnoviť výrobné nastavenia“.
- Stlačením tlačidla napájania vyberte možnosť „Vymazať údaje / obnoviť výrobné nastavenia“.
- Pomocou zníženia hlasitosti zvýraznite Áno.
- Stlačením vypínača potvrďte akciu, aby ste vymazali údaje z telefónu.
Navštívte servisné stredisko
Aj keď je to zriedkavé, niektoré prípady problémov so zariadeniami Samsung Galaxy môžu mať pôvod zlý hardvér. Ak obnovenie výrobných nastavení nepomôže vyriešiť váš problém, navštívte miestny obchod Samsung alebo Servisné stredisko takže hardvér môže skontrolovať kvalifikovaný technik spoločnosti Samsung. V prípade potreby ho môžu poslať na opravu alebo výmenu.
Vlastníte zariadenie Galaxy alebo akékoľvek zariadenie s Androidom a potrebujete tieto typy jednoduchých návodov? Potom zostaňte naladení na Tipy a triky pre Android od GetDroidTips stĺpec, pretože čoskoro bude k dispozícii veľa jednoduchých návodov pre Galaxy.
Ak máte v súvislosti s tým akékoľvek otázky, časť s komentármi je vám kedykoľvek k dispozícii.
Ahoj, som Shekhar Vaidya, bloger, študent, ktorý sa učí o CS a programovaní.