HDMI vs DisplayPort vs DVI vs VGA vs USB-C: Je vysvetlené každé pripojenie a ako získať 144 Hz
Pc Monitory / / February 16, 2021
Väčšina monitorov bude mať k dispozícii celý rad rôznych vstupov. Váš počítač alebo laptop bude tiež používať rôzne výstupy, takže môže byť ťažké rozhodnúť, ktoré pripojenie je najlepšie použiť.
Vo väčšine prípadov sa môžete vyhnúť použitiu ktoréhokoľvek kábla, ktorý máte ležať v okolí - a nech už funguje čokoľvek - ale ak máte konkrétnejšie potreby, napríklad ako nosenie zvuku, zobrazovanie vyššieho rozlíšenia alebo výstup s vyššou obnovovacou frekvenciou pre hranie hier, budete musieť rozlišovať pri výbere kábel.
Nižšie uvádzame rôzne typy pripojení a ponúkame vám rôzne scenáre použitia, ktoré vám pomôžu pri rozhodovaní. Tiež načrtneme najlepšie pripojenie a kábel, ktorý si môžete zvoliť pre 144 Hz a ďalšie displeje s vyššou obnovovacou frekvenciou.
Po slušnom kábli HDMI na prenášanie obsahu 4K? Tento 2m kábel od Amazonu by mal určite stačiť a teraz ho môžete získať o 55% menej - z 20 GBP na iba 9 GBP
Amazon
Bolo 20 GBP
Teraz 9 GBP
Tu je krátke zhrnutie typov pripojení:
- HDMI: Audio a video signál, najlepšie pre pripojenie TV k PC
- DVI: Iba video, ideálne pre staršie systémy alebo pre 144 Hz pri 1080p
- DisplayPort (DP): Najlepší konektor pre zvukový a obrazový signál a dokáže prenášať 144 Hz až 4K
- VGA: Starý, starší konektor videa. Používa sa iba vtedy, keď nie je k dispozícii nič iné
- USB typu C: Najnovší zvukový, obrazový, dátový a napájací konektor. Najlepšie pripojenie pre notebooky a mobilné zariadenia
HDMI: Najlepšie pripojenie TV k PC
HDMI alebo „High-Definition Multimedia Interface“ na použitie celého názvu je jedným z najbežnejších video pripojení. Pravdepodobne ste na ňu narazili na svojej televízii, set-top boxoch, tabletoch, notebookoch a herných konzolách.






HDMI je medzi mnohými možnosťami pripojenia jedinečný v tom, že dokáže prenášať nekomprimované video aj nekomprimovaný zvuk. To je dôvod, prečo sa stalo pripojením voľby pre väčšinu multimediálnych zariadení, pretože sa jedná o riešenie s jedným káblom.
Medzi ďalšie výhody rozhrania HDMI patria funkcie ako HDMI-CEC (HDMI Consumer Electronics Control), ktoré umožňuje ovládať množstvo zariadení pomocou jedného diaľkového ovládača. Napríklad pripojte soundbar k televízoru prostredníctvom portu kompatibilného s HDMI-CEC a soundbar sa môže zapnúť a vypnúť spolu s televízorom a dá sa ovládať jediným diaľkovým ovládačom.

HDMI prešlo od svojho vzniku v roku 2002 početnými revíziami. Jeho najbežnejšia verzia, ktorá sa v súčasnosti používa vo väčšine spotrebiteľských zariadení, je 1.4, ale čoraz výraznejšia je novšia a vzrušujúcejšia špecifikácia 2.0. Hlavný rozdiel medzi špecifikáciami 1.4 a 2.0 sa zameriava na dostupnú šírku pásma. HDMI 1.4 má maximálnu šírku pásma 10,2 Gb / s, zatiaľ čo HDMI 2.0 dosahuje rýchlosť 18 Gb / s.
Dôvod, prečo sa stáva dôležitá šírka pásma, je príchod 4K obsahu. Kvôli obmedzenej šírke pásma HDMI 1.4 bolo pri rozlíšení 4K (3 840 x 2 160) možné iba 24 snímok za sekundu. Teraz je vďaka extra šírke pásma dostupnej v špecifikácii 2.0 možné až 60 snímok za sekundu pri rozlíšení 4K. To vám tiež umožní sledovať 144Hz pri 1080p (1 920 x 1 080) cez pripojenie HDMI 2.0.
Farebná hĺbka je tiež ďalšou oblasťou, kde nová špecifikácia HDMI 2 získava určité výhody. Tam, kde bol 1.4 obmedzený na 8-bitové farby, má HDMI 2 k dispozícii 10-bit alebo 12-bit. To je dôležité v prípade, keď bude obsah s vysokým dynamickým rozsahom (HDR) čoraz dostupnejší.
Pozri súvisiace
HDR možno opísať ako pomer medzi najsvetlejšou a najtmavšou časťou obrázka. So štandardným dynamickým rozsahom typicky strácate detaily na oboch koncoch svetelného spektra. Vystavte scénu detailom tieňov a nakoniec dosiahnete vyfúknuté zvýraznenie alebo exponujte zvýraznenie a stratíte detaily tieňov. HDR umožňuje väčší rozsah detailov v celom svetelnom spektre.
Pravdepodobne ste už s fotografiou narazili na HDR. Väčšina smartphonov má teraz režim HDR, kde v podstate nasníma množstvo obrázkov pri rôznych expozíciách a kombinuje ich. Pretože sa HDR stalo súčasťou štandardu Ultra HD, môžete očakávať, že využije viac obsahu Ultra HD Blu-ray. Nástroje ako Amazon a Netflix streamujú obsah HDR.
Častejšie je to, že ak niečo pripájate k televízii, bude HDMI to najlepšie a pravdepodobne jediné. Väčšina počítačových monitorov bude obsahovať aj vstup HDMI. Dobrá správa, keď príde na rad 1,4 verzus 2, je, že nemusíte zháňať a kupovať nové káble. Aby ste mohli využiť výhody špecifikácie 2.0, potrebujete iba obe zariadenia na oboch koncoch kábla, aby boli kompatibilné s 2. Bude stačiť akýkoľvek kábel HDMI a už sme to videli žiadny rozdiel v kvalite kábla HDMI.

Je potrebné dávať pozor na rôzne veľkosti pripojenia HDMI. Nielen, že existuje plnohodnotný HDMI (typ A), ale môžete naraziť aj na mini-HDMI (typ B) a micro-HDMI (typ C). Bežne sa vyskytujú na prenosných zariadeniach, ako sú tablety, videokamery a akčné kamery, kde sa vyžaduje ich fyzicky menšie pripojenie. Môžete si kúpiť káble HDMI-mini-HDMI / HDMI-Micro-HDMI alebo si môžete kúpiť adaptéry mini / micro-HDMI, aby ste mohli používať svoje káble HDMI v plnej veľkosti.
Netýka sa samotného kábla HDMI, ale namiesto toho je pripojenie HDMI na vašom zariadení alebo televízore niečo, čo sa nazýva HDCP alebo „Ochrana digitálneho obsahu s veľkou šírkou pásma“, aby sa mohol používať celý názov. Najnovšou verziou HDCP je HDCP 2.2, ktorá je nevyhnutná pre obsah 4K. HDCP vám v podstate bráni v pripojení prehrávacieho zariadenia, napríklad prehrávača Blu-ray, k záznamovému zariadeniu na vytváranie kópií. Tento druh ochrany proti kopírovaniu existuje už celé desaťročia.
Pravdepodobne zistíte, že váš nový televízor Ultra HD / 4K podporuje HDCP 2.2 na svojom porte HDMI, ale nie vždy to platí pre všetky. Niektoré modely budú podporovať iba HDCP 2.2 pre vstupy HDMI 1 a HDMI 2, takže ak pripájate nový lesklý prehrávač Blu-ray Ultra HD, napríklad Panasonic DMP-UB900 alebo Samsung UBD-K8500, použite správny vstup HDMI.
PREČÍTAJTE SI ĎALŠIE: Aký je rozdiel medzi WQHD, QHD, 2K, 4K a UHD?
DisplayPort: 4K pri 144 Hz s možnosťami zvuku a videa
Kým sa HDMI 2.0 nestal štandardom, DisplayPort ho porazil, pokiaľ ide o vysoké rozlíšenie. DisplayPort 1.2 je už dlho schopný prenášať video s rozlíšením 3 840 x 2 160 pri rýchlosti 60 snímok za sekundu (alebo obnovenie) 60 Hz) a je najbežnejšou špecifikáciou DisplayPort na väčšine spotrebiteľských monitorov a zariadení teraz. Toto má šírku pásma 17,28 Gb / s.
Novšie verzie 1.3 a 1.4, ktoré majú maximálnu rýchlosť prenosu dát 25,92 Gb / s, sú čoraz dostupnejšie. Vďaka zvýšeným možnostiam šírky pásma otvára stavidlá vyššie rozlíšenie, napríklad 7 680 x 4 320 (8 kB).
DisplayPort 1-1.1a je schopný vysielať 144Hz pri 1080p, zatiaľ čo 1.2-1.2a môže vysielať 1440p pri 144Hz, 1,3 výstupov až 120Hz pri 4K a 1,4 môže vysielať 144Hz pri 4K pomocou Display Stream Compression (DSC).

Hlavnou výhodou DisplayPort je možnosť výstupu na viac displejov prostredníctvom technológie Multi-Stream Transport (MST). Môžete to urobiť reťazením kompatibilných monitorov reťazcom cez DisplayPort alebo pripojením rozdeľovača DisplayPort MST k vášmu jedinému výstupu DisplayPort na počítači alebo notebooku. Musíte pracovať v rámci obmedzenia šírky pásma podľa toho, ktorú špecifikáciu DisplayPort používate, napríklad ako dva 1 920 x 1 080 monitorov cez 1,2 alebo dva 3 840 x 2 160 displejov cez DisplayPort 1.3+ špecifikácia. Preto je DisplayPort často skvelou voľbou pre tých, ktorí chcú používať viac monitorov.




DisplayPort má tiež výhody, pokiaľ ide o obnovovaciu frekvenciu obrazovky prostredníctvom technológií AMD Adaptive-Sync / FreeSync a Nvidia G-Sync. To je čo obe spoločnosti sa rozhodli použiť na svoju grafickú implementáciu. To v podstate pomáha znižovať trhanie obrazovky, čo je pre hráčov obzvlášť zaujímavé. V čase aktualizácie tohto článku je to tiež jediný spôsob, ako môžete spustiť program Nvidia G-sync na monitore AMD FreeSync. Prečítajte si o tom viac tu.
DVI: 144 Hz pri 1080p
DVI je skratka pre „Digital Visual Interface“ (digitálne vizuálne rozhranie) a predstavuje ďalšie bežné spojenie, ktoré sa nachádza na monitoroch PC. Veci môžu byť trochu mätúce, keď vezmete do úvahy, že existujú tri rôzne typy DVI. K dispozícii je DVI-A (analógový signál), DVI-D (digitálny signál) a DVI-I (integrovaný analógový a digitálny signál). Nielen to, ale DVI-D a DVI-I majú verzie single-link a dual-link. V dnešnej dobe je DVI-A veľmi neobvyklé, pretože nie je o nič lepšie ako VGA.
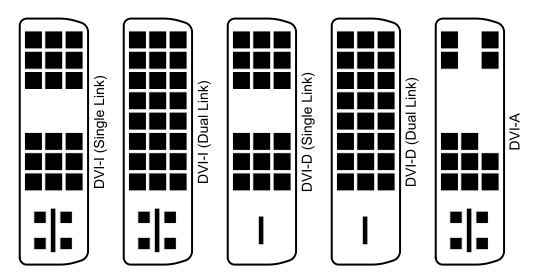
Rozdiely medzi jedným a dvoma odkazmi odkazujú na to, koľko šírky pásma môže kábel uniesť. Single-link DVI-D alebo DVI-I kábel môže prenášať 3,96 Gbit / s, čo vedie v rozlíšení 1 920 x 1 200. Dual-link má na druhej strane fyzicky ďalšie piny na konektoroch, ktoré umožňujú maximálnu šírku pásma 7,92 Gbit / s a rozlíšenie 2 560 x 1 600. Aj keď je DVI stále bežné pripojenie, stáva sa zastaraným, takže ak chcete na výstup dodať veľmi vysoké rozlíšenie, musíte namiesto toho použiť HDMI alebo DisplayPort.
Pozitívne je, že DVI-D môže vysielať 144Hz obnovovaciu frekvenciu pri 1080p.



VGA (D-SUB): Staré káblové pripojenie

VGA je najstaršie zo spojení uvedených v tomto článku. Je tu už celé desaťročia a siaha až do čias hrubých a ťažkých monitorov CRT z dávnych čias. VGA znamená Video Graphics Array, ale môže sa tiež označovať ako „pripojenie RGB“ alebo „D-sub“. Aj keď je VGA technicky výstup na 1 920 x 1 080, problémom je, že ide o analógové pripojenie posunutím vyššieho rozlíšenia získate degradáciu obrazu, keď sa signál prevádza z analógového na digitálny. Pokiaľ to nevyhnutne nemusíte, použite namiesto VGA jedno z ďalších pripojení.


USB-C: Najlepšie pripojenie k notebooku
S uvedením MacBooku 2016 Apple vytlačil loď a všetky pripojenia svojho notebooku nahradil konektorom USB Type-C. USB Type-C sa čoraz viac objavuje v monitoroch, ako sú napríklad Philips Brilliance 258B6QUEB, ktoré sme skontrolovali, ktorý má vstup USB Type-C, čo z neho robí dokonalého spoločníka pre MacBook 2016.
To, čo skutočne robí konektor USC Type-C populárnym, je jeho plne reverzibilná zástrčka, kompatibilita naprieč platformami (s novými smartphony, tablety, notebooky a počítače) a jeho schopnosť nielen vysielať video, ale aj prenášať zvuk, dáta a moc. Toto z neho robí nesmierne všestranný video kábel a očakávame, že v nasledujúcich rokoch sa bude jeho používaním využívať oveľa viac.
![Obrázok rýchleho nabíjacieho kábla USB C na USB C, [2 Pack 2M / 6.6FT] AviBrex 60W 20V / 3A USB C PD / QC Fast Nabíjací kábel, nylon, opletený pre Samsung Galaxy Note 10 Plus, Google Pixel 2/3 / 3a / 4 XL, iPad pro 2018, MacBook Obrázok rýchleho nabíjacieho kábla USB C na USB C, [2 Pack 2M / 6.6FT] AviBrex 60W 20V / 3A USB C PD / QC Fast Nabíjací kábel, nylon, opletený pre Samsung Galaxy Note 10 Plus, Google Pixel 2/3 / 3a / 4 XL, iPad pro 2018, MacBook](/f/92ed75bad4340ddd726c416a1816dfb8.jpg)

![Obrázok kábla USB C na USB C 60 W, JSAUX [2-Pack 6,6 stôp] Nabíjací kábel typu C kompatibilný so spoločnosťou Samsung Galaxy S21 / S21 + / S20 + Ultra, Note 20/10 Ultra, MacBook Air / Pro, iPad Pro 2020/2018, iPad Air 2020, Pixel-šedá Obrázok kábla USB C na USB C 60 W, JSAUX [2-Pack 6,6 stôp] Nabíjací kábel typu C kompatibilný so spoločnosťou Samsung Galaxy S21 / S21 + / S20 + Ultra, Note 20/10 Ultra, MacBook Air / Pro, iPad Pro 2020/2018, iPad Air 2020, Pixel-šedá](/f/7bf6af1949bb13864483acafb24a1ee0.jpg)

Ako kombinovať HDMI, DisplayPort, DVI, USB-C a VGA
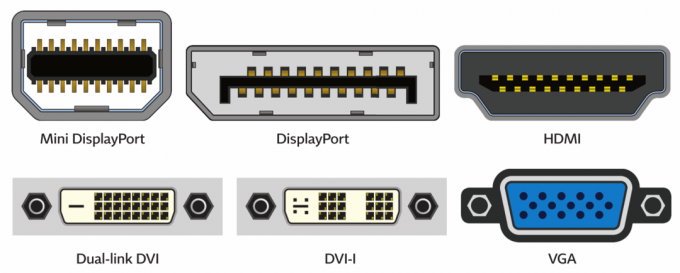
Väčšina základných dosiek a vyhradených grafických kariet bude mať viac výstupov. Môžete použiť ich kombináciu na výstup na viac monitorov. Takže ak máte výstupy HDMI a DVI, pripojte jeden monitor pomocou HDMI a druhý pomocou DVI. Ako už bolo spomenuté vyššie, ak používate DisplayPort a vaša grafická karta alebo zariadenie podporuje Multi-Stream Transport, môžete tiež zapojiť reťazce monitorov DisplayPort a USB-C.
Ak chcete kombinovať grafické výstupy základnej dosky a vyhradenej grafickej karty, je to možné u určitých procesorov Intel. Používa sa režim „hybridného viacerých monitorov“, ale bude to závisieť od použitej čipovej sady a prípadne použitej základnej dosky. Možno bude tiež potrebné inovovať systém BIOS, aby fungoval. Intel uvádza nasledujúce kompatibilné čipové sady v tomto hybridnom režime: Podpora hybridných viacerých monitorov je oficiálne podporované integrovanými grafickými ovládačmi Intel pre systémy používajúce čipové sady Intel Q45 / G41 / G45 a GM45 / GL40 / GS45, alebo neskôr.
Ako získať 144 Hz: Ktorý kábel je potrebný pre 144 Hz?
Na prvý pohľad:
- Vyberte si DisplayPort pre 144 Hz až 4K - podporuje audio a video
- Vyberte si DVI ak DisplayPort nie je k dispozícii - podporuje iba video
- Vyberte si HDMI 2 ak DisplayPort nie je k dispozícii alebo ak potrebujete zvuk nad 144 Hz (pretože DVI nepodporuje zvuk)
Pre tých z nás, ktorí hrajú, by vás mohlo zaujímať, aký kábel je najlepšie použiť na dosiahnutie obnovovacej frekvencie 144 Hz. Môžete použiť rôzne káble, mali by ste však venovať zvýšenú pozornosť verzii výstupného portu a monitoru.
Ak chcete získať 144 Hz, mali by ste v ideálnom prípade použiť DisplayPort, pretože je najschopnejší zo všetkých. DisplayPort 1.0-1.1a je tu schopný vysielať 144Hz pri 1080p, zatiaľ čo 1.2-1.2a môže vysielať 1440p pri 144 Hz, 1,3 výstupov až 120 Hz pri rozlíšení 4K a 1,4 môže vysielať 144 Hz pri rozlíšení 4K pomocou kompresie zobrazovacieho toku (DSC). Je to najlepšie pripojenie na zobrazenie 144 Hz.
Niektoré staršie grafické karty a staršie monitory však nemajú výstup alebo vstup DisplayPort, ale namiesto toho DVI a HDMI. Našťastie, tieto podporujú 144 Hz, budete si však musieť dávať pozor na verziu a rozlíšenie, ktoré chcete vydať.




Ak chcete z portu HDMI získať 144 Hz pri 1080p, musíte si zabezpečiť prístup k portu HDMI 2.0 na monitore aj grafickej karte. Ak je vaša grafická karta alebo monitor relatívne starý, je pravdepodobné, že používate verziu 1.4 alebo nižšiu, kde budete mať maximálnu obnovovaciu frekvenciu 120 Hz pri 1080p. Tu sa hodí DVI, pretože je schopné dosiahnuť 144 Hz pri 1080p.
Bez ohľadu na to, aké pripojenie si vyberiete, budete sa chcieť uistiť, že v nastaveniach monitora (OSD) nastavíte DP verzie na 1.2 (alebo vyššej) alebo HDMI 2.0 (alebo vyššej) a nakoniec skontrolujte, či sú konfigurované vaše nastavenia grafického procesora, čím sa rýchlejšie obnoví sadzba.


![Ako nainštalovať Stock ROM na Dexp G355 (2018) [Firmware Flash File]](/f/ac012922c552b044af89bbbc36ce0d73.jpg?width=288&height=384)
