Zvuk zdieľania obrazovky Discord nefunguje
Sprievodca Riešením Problémov / / August 05, 2021
Svár je jednou z najpoužívanejších aplikácií, pokiaľ ide o správu skupiny ľudí alebo prácu z domu. Jednou z jeho jedinečných funkcií je zdieľanie obrazovky, kde môžete zdieľať svoju obrazovku so svojimi priateľmi. Niektorí používatelia však uviedli, že aplikácia Screenshare Audio nefunguje v aplikácii Discord. Za nefunkčným problémom Discord Screenshare Audio nefunguje z rôznych dôvodov a existuje tiež veľa spôsobov, ako problém vyriešiť. Dnes v tomto príspevku vám pomôžeme vyriešiť problém túto chybu, aby ste si mohli vychutnať služby zdieľania obrazovky Discord tak, ako sú zamýšľané.
Žiadny zvuk zo zdieľania obrazovky! od diskordapp
Zvuk zdieľania obrazovky nefunguje? od diskordapp
Discoed sa používa na celom svete na mnohé účely. Z prepojenia hernej komunity a na pracovné účely. Aby všetky tieto funkcie fungovali správne, je veľmi dôležité, aby funkcie Discord fungovali správne. Ak niektoré z funkcií programu Discord nebudú fungovať - napríklad problém s funkciou Discord Screenshare audio nefunguje, vytvára to zbytočné prekážky vo vašom pracovnom postupe. Takže ak čelíte takýmto problémom vo svojom Discorde, nie ste sami. Pomôžeme vám čo najskôr určiť a vyriešiť problém.
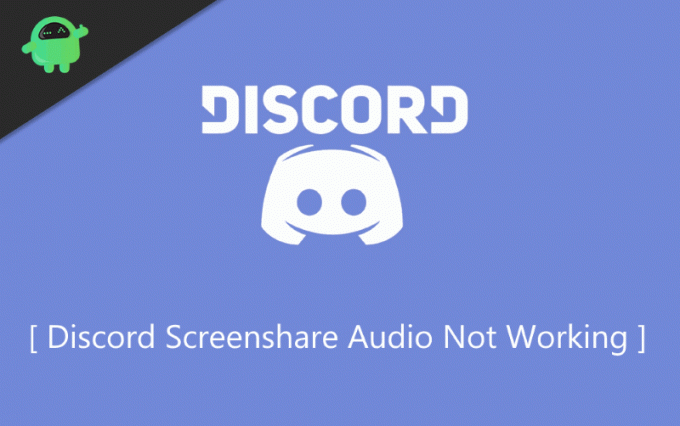
Obsah
- 1 Čo je funkcia Discord Screenshare
-
2 Ako opraviť problém, keď nefunguje zvuk zdieľania obrazovky Discord
- 2.1 Metóda 1: Reštartujte počítač a aktualizujte aplikáciu Discord.
- 2.2 Metóda 2: Udelenie administratívneho prístupu
- 2.3 Metóda 3: Vyhnite sa celej obrazovke.
- 2.4 Metóda 4: Pridanie aktivity sváru
- 2.5 Zdieľaj svár
- 2.6 Metóda 5: Aktualizácia zvukových ovládačov
- 2.7 Metóda 6: Obnovte svoje nastavenia hlasu pri diskuse
- 3 Záver
Čo je funkcia Discord Screenshare
Ak poznáte program Discord, určite poznáte funkciu ScreenShare. The funkcia zdieľania obrazovky sa používa na chatovanie medzi ľuďmi, ktorí môžu prezerať a pracovať s vašou obrazovkou. Počas používania funkcie zdieľania obrazovky môžete tiež uskutočňovať videohovory. Je to skvelá vlastná funkcia programu Discord.
Táto funkcia zdieľania obrazovky je však skvelá, má však niekoľko zásadných problémov, niekedy nie sú počuť žiadne zvuky. V zozname nižšie sú uvedené niektoré príčiny tohto problému so zvukom pri zdieľaní obrazovky.
- Problém so zvukovými funkciami a chybné zvukové ovládače.
- Administratívny prístup.
- Nevhodné alebo lodné aplikácie.
- Žiadna trasa na prenos hlasu.
- Nekompatibilita streamu
- Problémy s antivírusom alebo programom Windows Defender.
Ako opraviť problém, keď nefunguje zvuk zdieľania obrazovky Discord
Ak máte problém so zvukom v aplikácii Discord, môžete ho opraviť nižšie tu; existuje niekoľko spôsobov, ako sa môžete pokúsiť opraviť zvuk, ktorý nefunguje pri probléme s Discordom.
Metóda 1: Reštartujte počítač a aktualizujte aplikáciu Discord.
Ak vidíte, že váš zvuk nefunguje v aplikácii Discord, prvá vec, ktorú môžete urobiť, je zavrieť aplikáciu Discord a Reštart vaše zariadenie. Po reštartovaní zariadenia sa to môže opraviť. Môžete však aktualizovať aplikáciu a uistiť sa, že sa problém vyriešil. Prečítajte si pokyny uvedené nižšie, aby ste sa dozvedeli, ako aktualizovať program Discord.
Krok 1) Stlačte tlačidlo výhra + R kľúč na klávesnici a otvorte Spustiť dialógové okno.
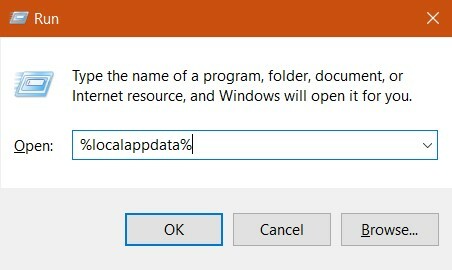
Krok 2) Typ % localappdata% v dialógovom okne Spustiť a stlačte kláves enter.
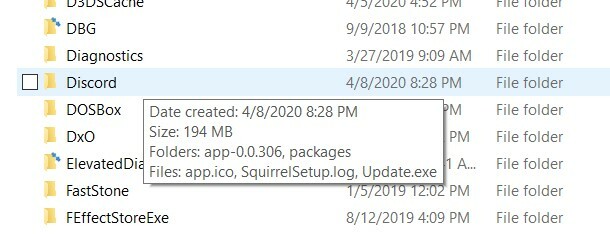
Krok 3) Prejdite do priečinka Discord, otvorte ho a dvakrát kliknite na ikonu Update.exe.

Teraz počkajte na dokončenie procesu aktualizácie a potom môžete spustiť aplikáciu Discord.
Metóda 2: Udelenie administratívneho prístupu
Niekedy sa nastavenie zvuku, ktoré ste uložili, v skutočnosti neuloží v ponuke nastavení. Je to tak preto, lebo potrebujete administratívne právo na zmenu týchto nastavení a konfigurácií, aby ste opravili problém so zvukom zdieľania obrazovky Discord, ktorý nefunguje. Všetko, čo musíte urobiť, je teda otvoriť aplikáciu Discord ako správcu a podľa toho zmeniť nastavenia.
Krok 1) Spustite Okno Prieskumník súborov a prejdite na miesto inštalácie aplikácie Discord.

Krok 2) Hľadať Discord.exe, kliknite na ňu pravým tlačidlom myši a spustite ako správca.
Krok 3) Zmeňte príslušné nastavenia a stlačte Ok tlačidlo na uloženie zmien a možno bude váš problém vyriešený.
Metóda 3: Vyhnite sa celej obrazovke
Používanie programu Discord a hranie videohier na celej obrazovke spôsobuje konflikty s povolením programu Discord. Minimalizujte a hrajte hry, ak používate program Discord. Týmto by sa mal problém vyriešiť.
Metóda 4: Pridanie aktivity sváru
Program Discord dokáže zistiť, ktorú aktivitu momentálne robíte, a môže na ňu reagovať.
Krok 1) Spustite aplikáciu Discord a choďte na Nastavenie.

Krok 2) Klikni na Herná aktivita kartu a pridajte svoju aktuálnu aktivitu, ktorú budete robiť.
Poznámka: Jediným prehliadačom, ktorý pri zdieľaní obrazovky funguje na Discorde, je Google Chrome. Ak vyskúšate prehliadač Firefox alebo akýkoľvek iný prehľadávač, nebude fungovať. Tiež nemám pridané žiadne hry, takže to tu nie je viditeľné. Po pridaní hier sa zobrazí karta prekrytia.
Krok 3) Uistite sa, že ste zapli prepínacie tlačidlo v blízkosti Prekrytie tab.
Zdieľaj svár
Toto riešenie môže znieť šialene, ale funguje. V hre Discord je malá chyba, vďaka ktorej tento trik funguje! Všetko, čo musíte urobiť, je prejsť do nastavení hernej aktivity a kliknúť na tlačidlo Pridať. Zobrazí sa nové okno zdieľania, jedno pridajte do zoznamu a kliknite na tlačidlo „pridať“. A voilá! Problém so zvukom musí byť už preč!
Metóda 5: Aktualizácia zvukových ovládačov
Možno dôvod, prečo Discord Screenshare Audio nefunguje, je spôsobený chybnými alebo zastaralými zvukovými ovládačmi. Uistite sa, že máte v počítači nainštalovanú najnovšiu verziu zvukových ovládačov.
Krok 1) Otvor Spustiť dialógové okno a zadajte devmgmt.msc, stlačte kláves Enter a otvorte okno konfigurácie zvuku.

Krok 2) Kliknite pravým tlačidlom myši na ikonu Audio vstup a výstup možnosť a kliknite na o aktualizovať tlačidlo. Systém Windows automaticky aktualizuje vaše disky z webu.
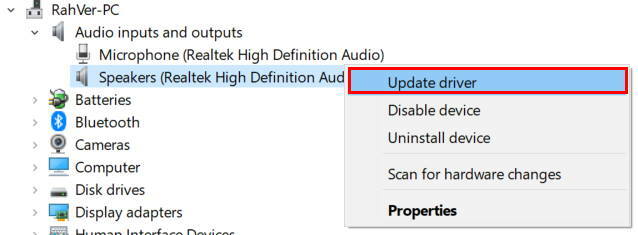
Krok 3) Reštart tvoj počitač.
Metóda 6: Obnovte svoje nastavenia hlasu pri diskuse
Existuje niekoľko prípadov, keď sa pokúsime pokaziť nastavenia, a nakoniec niektoré funkcie nebudú fungovať tak, ako sú zamýšľané. Nefungujúci zvuk Discord Screenshare je tiež takým problémom, ktorý je spôsobený nezhodou nastavení zvuku. Obnovenie pôvodných nastavení zvuku by preto mohlo vyriešiť váš problém.
Krok 1) Spustite aplikáciu Discord a kliknite na ikonu nastavenie ikona v dolnej časti.
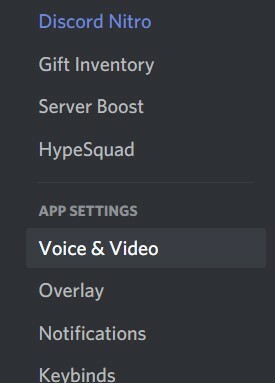
Krok 2) Vyhľadajte možnosť „Hlas a video kliknite na ňu a vyberte si Obnovte nastavenia hlasu resetovať chybné nastavenia, ktoré máte.

Krok 3) Klikni na Dobre na potvrdenie nastavení a toto určite vyrieši váš problém so zvukom.
Záver
Discord je vynikajúci softvér, ktorý má množstvo skvelých a užitočných funkcií. V prípade, že niektoré z týchto funkcií, ako je napríklad problém - Discord Screenshare Audio, nefungujú vyššie, sú niektoré spôsoby, ako problém vyriešiť. Ak máte ťažkosti s vykonaním niektorej z vyššie uvedených metód, nižšie sa vyjadrite. Náš technický tím vám príde pomôcť.
Voľba editora:
- Vypnutie prekrytia v hre v rozpore [Zakázať metódu]
- Discord TTS „prevod textu na reč“ nefunguje v systéme Windows 10: Ako opraviť?
- Diskord sa v systéme Windows neotvorí: Ako opraviť?
- Ako opraviť, ak program Discord prestane pracovať pri chybe hry v systéme Windows
- Discord nefunguje počas hrania hry Call of Duty Warzone: Fix?
Rahul je študentka počítačovej vedy s obrovským záujmom o oblasti techniky a kryptomeny. Väčšinu času trávi písaním alebo počúvaním hudby alebo cestovaním po nevidených miestach. Verí, že čokoláda je riešením všetkých jeho problémov. Život sa stáva a káva pomáha.

![A510FXXU7CRK1: November 2018 Security for Galaxy A5 2016 [Europe]](/f/11651ad139bb4e02df09353ce15f4e27.jpg?width=288&height=384)

