Sprievodca riešením problémov so zvukom v aplikácii Zoom
Sprievodca Riešením Problémov / / August 05, 2021
V dnešnej dobe sa práca z domu stáva novým normálom kvôli COVID-19 pandemický. Ľudia teraz používajú na svoje digitálne stretnutia konferenčné aplikácie. Aplikácie ako Zoom sa stávajú veľmi populárnymi, ktoré slúžia na účely videokonferencií. Mnoho používateľov je na platforme nových a možno o aplikácii nevedia všetko. Niektorí z nich čelia problémy so zvukom v aplikácii Zoom. Nemajú však veľkú predstavu o tom, prečo sa problém môže vyskytnúť alebo ako ho rýchlo vyriešiť.
Okrem toho, zatiaľ čo schôdza aktívne prebieha s ich šéfom alebo manažérom, ľudia nechcú, aby sa situácia zhoršila. V tejto príručke vám teda poviem, ako vyriešiť problémy so zvukom v aplikácii Zoom. Dôvody sa môžu líšiť od zastaraného zvukového ovládača, používania starej verzie aplikácie, nevedomého stlmenia zvuku atď. Napriek tomu ich všetky napravíme a zabezpečíme, aby sa vaše stretnutie stalo bez prerušenia.

Súvisiace| Top 10 klávesových skratiek pre zväčšenie, ktoré sa majú použiť
Obsah
-
1 Ako opraviť problémy so zvukom v režime Zoom
- 1.1 Skontrolujte zvukový výstup zariadenia
- 1.2 Vypnite vo svojom zariadení aktívne rozhranie Bluetooth
- 1.3 Požiadajte ostatných účastníkov stretnutia, aby skontrolovali svoje nastavenia mikrofónu
- 1.4 Uistite sa, že používate správny reproduktor
- 1.5 Aktualizujte aplikáciu Zoom a opravte problémy so zvukom
- 1.6 Aktualizujte ovládače svojho zariadenia a opravte problémy so zvukom
Ako opraviť problémy so zvukom v režime Zoom
Nemusíte vykonať všetky tieto opravy naraz. Skontrolujte ich jednotlivo. Môže to byť niečo skutočne jednoduché, čo vám uniklo z oka a vedie k problémom so zvukom.
Skontrolujte zvukový výstup zariadenia
Najprv skontrolujte, či je natívne nastavenie hlasitosti aplikácie Zväčšenie nízke alebo vysoké. Ak je nízka alebo extrémne nízka, nebudete mať žiadny výstup.
- Spustite aplikáciu Zoom
- Ísť do nastavenie > vyberte Zvuk z ľavého panela

- Nastavte posúvač Výstupná hlasitosť reproduktora podľa svojich potrieb
Vypnite vo svojom zariadení aktívne rozhranie Bluetooth
Ak používate akékoľvek slúchadlá Bluetooth, uistite sa, že počas používania funkcie Zoom nie je zariadenie pripojené k týmto bezdrôtovým zvukovým systémom. V opačnom prípade sa zvukový výstup bude odrážať na slúchadlách, ktoré v tom čase nemusíte používať. Preto je lepšie odpojiť Bluetooth a deaktivovať ich na vašom zariadení.
- Ísť do nastavenie > Zariadenia
- V časti Zariadenia Bluetooth vypnite prepínač, aby ste deaktivovali Bluetooth.
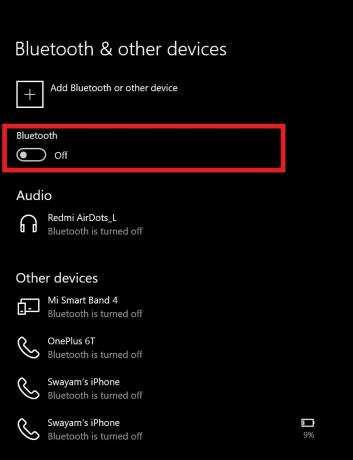
Požiadajte ostatných účastníkov stretnutia, aby skontrolovali svoje nastavenia mikrofónu
Váš mikrofón môže byť v poriadku, ale ostatní účastníci videokonferencie môžu mať nejaké problémy so svojimi mikrofónmi. Môžete teda požiadať ostatných ľudí na svojej schôdzke, aby skontrolovali ich pripojenie mikrofónom.
Uistite sa, že používate správny reproduktor
To znamená, že ak používate natívne reproduktory vášho počítača, skontrolujte, či je nastavený rovnaký reproduktor ako pre aplikáciu Zoom. Inak ľudia v dnešnej dobe používajú nepreberné množstvo aplikácií pre webové kamery. Tieto aplikácie majú svoje nastavenia mikrofónu. Ak teda používate takúto aplikáciu, uistite sa, že je jej príslušný mikrofón nastavený ako výstup reproduktora v aplikácii Zoom. Ak nepoužívate inú aplikáciu pre fotoaparáty a mikrofóny tretích strán, štandardne sú ako zdroj výstupu vybrané základné reproduktory počítača.

Aktualizujte aplikáciu Zoom a opravte problémy so zvukom
Niekedy kvôli chybe môže mať aplikácia Zoom problémy so zvukom. Musíte teda skontrolovať, či aplikácia vyžaduje nejaké aktualizácie.
- Uistite sa, že je otvorená aplikácia Zoom
- Klikni na profilová fotka v pravom hornom rohu
- Z ponuky vyberte Skontroluj aktualizácie
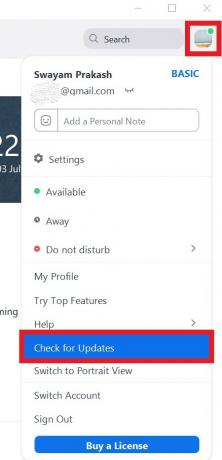
- Aplikácia vyhľadá nové aktualizácie
- Ak je k dispozícii aktualizácia, zobrazí sa výzva na jej inštaláciu.
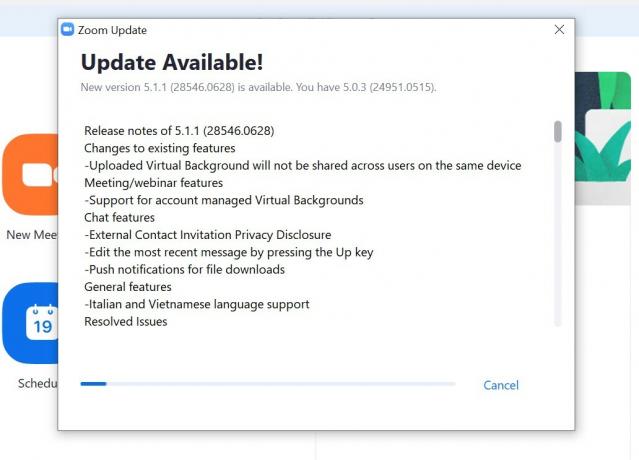
Aktualizujte ovládače svojho zariadenia a opravte problémy so zvukom
Niekedy môžu staršie zvukové ovládače vyžadovať aktualizáciu, a keď používateľ zmešká aktualizáciu, je prirodzené, že nastanú problémy so zvukom. Skontrolujte teda, či sú na vašom počítači aktualizované zvukové ovládače.
- Do vyhľadávacieho poľa zadajte text Správca zariadení
- V zozname pripojených zariadení posuňte zobrazenie nadol na Ovládače zvuku, videa a hier.

- Kliknite pravým tlačidlom myši na ňom> vybrať Aktualizácia ovládača
- Podľa toho, aké aplikácie alebo aplikácie tretích strán používate, aktualizujte príslušné zvukové ovládače.
Takže pre všetky typy zvukových problémov, s ktorými sa vo svojej aplikácii Zoom stretávate, ide o niektoré z najefektívnejších riešení, ktoré môžete implementovať, aby ste problémy napravili. Dúfam, že vám bola táto príručka užitočná.
Čítať ďalej,
- Ako zobraziť iba profilový obrázok namiesto videa pri stretnutí Zoom
- Ako zdieľať obrazovku so zväčšením na zariadení iPhone / iPad
Swayam je profesionálny technologický blogger s magisterským titulom v počítačových aplikáciách a má tiež skúsenosti s vývojom systému Android. Neustále obdivuje operačný systém Stock Android OS. Okrem technologického blogovania miluje hry, cestovanie a hru / výučbu hry na gitaru.


![Stiahnite si MIUI 9.6.5.0 Global Stable ROM na Redmi 4X [v9.6.5.0]](/f/3697d5c5289a6e2bb157c99a0e9f19b0.jpg?width=288&height=384)
