Ako opraviť, ak program Adobe Reader nedokáže tlačiť dokumenty PDF
Sprievodca Riešením Problémov / / August 05, 2021
Čítačka Adobe Acrobat je ľahko najobľúbenejšou aplikáciou, pokiaľ ide o prezeranie a úpravu súborov PDF. Existuje však známa chyba, ktorá odposlúcha svojich používateľov. Táto chyba neumožňuje používateľom tlačiť súbory PDF pomocou aplikácie Adobe Reader. Neznamená to, že sa na obrazovke zobrazí chybová správa. Funguje to, akoby ste aplikácii ani nenariadili, aby vykonala tlač.
Ak ste aj vy obeťou, nemusíte sa obávať, pretože sme zostavili zoznam všetkých možných opráv tohto problému. Vyskúšajte postupne všetky opravy uvedené nižšie a nepochybne jedna z nich bude fungovať pre vás. Súbory budete môcť tlačiť pomocou aplikácie Adobe Reader.
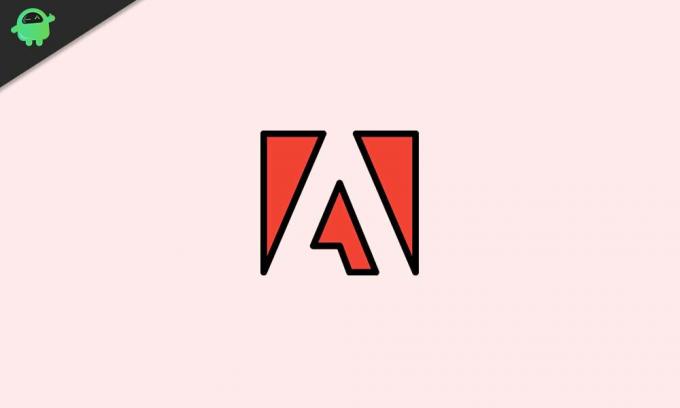
Obsah
-
1 Ako opraviť, keď program Adobe Reader nedokáže tlačiť dokumenty PDF?
- 1.1 Získajte najnovšiu verziu:
- 1.2 Skontrolujte, či je vaša tlačiareň nastavená ako predvolená tlačiareň:
- 1.3 Aktualizujte ovládač tlačiarne:
- 1.4 Vyskúšajte funkciu Tlačiť ako obrázok v aplikácii Acrobat Reader:
- 1.5 Vytvorte nový súbor PDF:
- 1.6 Použite iný softvér na čítanie súborov PDF:
Ako opraviť, keď program Adobe Reader nedokáže tlačiť dokumenty PDF?
Teraz môžu existovať tri možné dôvody, prečo sa za dokumentom PDF nemusí tlačiť. Možno máte poškodenú tlačiareň alebo poškodený súbor PDF, alebo váš Adobe Reader nie je chybný. Takže aby ste zistili, ktorý prípad je pre vás, môžete skúsiť tlačiť PDF priamo z vášho prehliadača. Ak tlačiareň vytlačí kópiu, nemôže to byť chyba vašej tlačiarne, ani súboru PDF. Je to Adobe Reader, ktorý je koreňom vášho problému s netlačením.
Získajte najnovšiu verziu:
Verzia aplikácie Adobe Reader v počítači môže byť zastaraná. V takom prípade sa tiež môžete stretnúť s rôznymi chybami vo svojej zastaranej verzii. Jedna z týchto chýb môže viesť k tomu, že váš čítač Adobe nebude tlačiť vaše dokumenty PDF. Najlepšie tu urobíte, ak si stiahnete najnovšiu verziu z ich oficiálnych webových stránok a nainštalujete ich do svojho počítača.
- Choďte do oficiálna web stránka a stiahnite si najnovšiu verziu.
- Nainštalujte ho podľa pokynov na obrazovke.
Po zavedení novej verzie aplikácie Adobe Reader na počítači skúste otvoriť tento súbor PDF a vytlačiť ho. Ak program Adobe Reader nevytlačí váš dokument PDF znova, vyskúšajte ďalšiu opravu.
Skontrolujte, či je vaša tlačiareň nastavená ako predvolená tlačiareň:
Musíte nastaviť tlačiareň pripojenú k počítaču ako predvolenú tlačiareň. Ak máte ako predvolenú tlačiareň inú tlačiareň, nebude možné vytlačiť žiadny dokument PDF.
- Stlačte súčasne klávesy Windows + R a otvorí sa dialógové okno Spustiť.
- Teraz zadajte v dialógovom okne „control“ a kliknite na Ok.
- Teraz choďte na Hardvér a zvuk a tam kliknite na Zariadenia a tlačiarne.
- Potom vyhľadajte tlačiareň zo zoznamu zariadení, ktoré sa zobrazia na obrazovke. Keď nájdete tlačiareň, ktorú hľadáte, skontrolujte, či je vedľa nej malé zelené začiarknutie. Ak nie je zelené začiarknutie, kliknite pravým tlačidlom myši na túto tlačiareň a vyberte možnosť „Nastaviť ako predvolenú tlačiareň“.
Teraz skúste dokument znova vytlačiť. Ak čítačka Adobe stále nevytlačí váš dokument PDF znova, vyskúšajte ďalšiu opravu.
Aktualizujte ovládač tlačiarne:
Zastarané ovládače tlačiarne môžu byť tiež dôvodom, prečo tlačiareň netlačí vaše dokumenty PDF prostredníctvom aplikácie Adobe Reader. V takom prípade skúste aktualizovať ovládače priamo zo Správcu zariadení.
- Kliknite na malú ikonu vyhľadávania v dolnej časti a potom vyhľadajte položku „Správca zariadení“.
- V časti Zariadenia a tlačiarne nájdete svoju tlačiareň. Kliknite na ňu pravým tlačidlom myši a vyberte možnosť Aktualizovať ovládač.
- Potom podľa pokynov na obrazovke automaticky nainštalujte aktualizáciu pomocou internetu.
Ak stále nemôžete vytlačiť dokument PDF pomocou aplikácie Adobe Reader, prejdite na ďalšiu potenciálnu opravu.
Vyskúšajte funkciu Tlačiť ako obrázok v aplikácii Acrobat Reader:
Ak je nejaká časť vášho PDF poškodená, napríklad ak je poškodený text, existuje šanca, že Adobe Reader nebude môcť tento súbor PDF vytlačiť.
- Otvorte súbor PDF v aplikácii Adobe Reader.
- Na paneli nástrojov kliknite na ikonu Tlač.
- Potom choďte na Rozšírené a začiarknite možnosť Tlačiť ako obrázok.
- Potom kliknite na tlačidlo Ok a začnite tlačiť dokument.
Ak ani s týmto nie je možné tlačiť vaše PDF pomocou programu Adobe Reader, vyskúšajte ďalšie riešenie.
Vytvorte nový súbor PDF:
Ak máte so súborom nejaké problémy, môžete ich skúsiť znova vytvoriť. Niekedy sa tým problém vyrieši tiež.
- Stiahnite si súbor PDF znova a uložte ho na pevný disk. Ak ste súbor PDF vytvorili sami, vytvorte ho znova a uložte ho na pevný disk.
- Ak chcete uložiť nový súbor PDF, prejdite do ponuky Súbor> Uložiť ako a nový súbor sa uloží priamo na váš pevný disk.
Skúste vytlačiť tento novo vytvorený súbor PDF. Ak stále nemôžete vytlačiť nový dokument PDF pomocou aplikácie Adobe Reader, prejdite na ďalšie riešenie.
Použite iný softvér na čítanie súborov PDF:
Jedinou možnosťou, ktorú máte v súčasnosti, je použitie iného softvéru na čítanie súborov PDF. Vyhľadajte google a podľa svojich požiadaviek na funkcie vyberte niektorý z programov na čítanie, ktoré sa pri vyhľadávaní zobrazia. To bude schopné vytlačiť váš dokument PDF.
Toto sú možné riešenia, ktoré môžete vyskúšať, ak program Adobe Reader nedokáže na vašom počítači tlačiť dokumenty PDF. Ak máte akékoľvek otázky alebo otázky týkajúce sa tejto príručky v aplikácii Adobe Reader, nižšie komentujte a my sa vám ozveme. Nezabudnite si tiež pozrieť naše ďalšie články o Tipy a triky pre iPhone,Tipy a triky pre Android, Tipy a triky pre PCa oveľa viac pre užitočnejšie informácie.
Techno blázon, ktorý miluje nové vychytávky a stále chce vedieť o najnovších hrách a o všetkom, čo sa deje v technologickom svete a okolo neho. Má obrovský záujem o Android a streamovacie zariadenia.

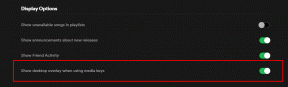

![Stiahnite si opravu z marca 2019 pre Huawei Honor 7X [BND]](/f/6ffcca07894514502f68d8c0bbd55bf4.jpg?width=288&height=384)