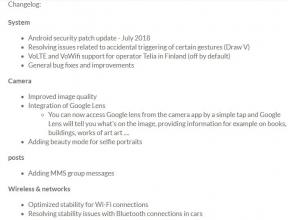YouTube sa na mojom Galaxy S20 nenačíta: Ako opraviť?
Sprievodca Riešením Problémov / / August 05, 2021
V tomto článku vám v jednoduchých krokoch ukážeme možnosti, ktoré môžete urobiť, keď sa YouTube nenačíta na zariadení My Galaxy S20.
V našom smartfóne je niekoľko aplikácií, s ktorými sme veľmi prepojení, jednou z nich je YouTube. Je zrejmé, že každý sleduje videá z youtube na svojom smartfóne. Niekedy však pri jeho používaní čelíme nechceným zlyhaniam, niekedy zlyháva každú chvíľu a znemožňuje použitie aplikácie. Niekedy je to špecifické pre zariadenie a niekedy to závisí od aplikácie, možno nejaké chyby zo strany aplikácie.

Obsah
-
1 Oprava, YouTube sa na mojom Galaxy S20 nenačíta
- 1.1 Jednoduché reštartovanie alebo vynútené reštartovanie
- 1.2 Vymažte vyrovnávaciu pamäť z režimu obnovenia
- 1.3 Riešenie problémov s aplikáciou YouTube
- 1.4 Obnovte nastavenia siete
- 1.5 Znova sa prihláste do účtu Google
- 1.6 Riešenie problémov s aplikáciami v núdzovom režime
- 1.7 Obnovenie výrobných nastavení
Oprava, YouTube sa na mojom Galaxy S20 nenačíta
Jednoduché reštartovanie alebo vynútené reštartovanie
Myslím, že už viete, ako reštartovať telefón. Stačí teda reštartovať zariadenie a zistiť, či problém vyrieši alebo nie. Reštartovanie zariadenia je vždy dokonalým riešením pre akýkoľvek problém. Nielen Galaxy, ale to platí pre každé elektronické zariadenie. Hovoril som mame, aby reštartovala svoje zariadenie, ak má so smartfónom akýkoľvek problém.
Ak teda stále potrebujete vedieť, ako sa reštartovať, je tu toto: Stlačte vypínač telefónu. Na obrazovke klepnite na Reštartovať.
Iný spôsob reštartu je nasledujúci:
- Stlačte a podržte tlačidlo zníženia hlasitosti.
- Podržte ju stlačenú a stlačte a podržte vypínač.
- Držte tlačidlo stlačené 10 sekúnd, automaticky sa reštartuje.
Ak to nefunguje, prejdite na ďalšiu metódu.
Pravidelné reštartovanie zariadenia najmenej raz za týždeň môže byť prospešné. Ak máte tendenciu zabúdať na veci, odporúčame vám nakonfigurovať svoj telefón tak, aby sa reštartoval sám. Môžete si naplánovať vykonanie tejto úlohy podľa týchto krokov:
- Otvorte aplikáciu Nastavenia.
- Klepnite na položku Starostlivosť o zariadenie.
- Klepnite na trojbodku v hornej časti.
- Vyberte možnosť Automatické reštartovanie.
Vymažte vyrovnávaciu pamäť z režimu obnovenia
Ak neviete, čo je obnova, prvá vec, ktorú bootloader zazvoní, je obnova. Režim obnovy označuje špeciálny bootovateľný oddiel, ktorý obsahuje v ňom nainštalovanú aplikáciu na obnovenie. Niektoré problémy s telefónom môžete vyriešiť. Postupujte podľa pokynov na vymazanie medzipamäte z režimu obnovenia:
- Vypnite telefón.
- Akonáhle je vypnutý. Stlačte a podržte súčasne tlačidlo napájania / Bixby a zníženie hlasitosti, kým sa nezobrazí logo Android.
- Keď sa zobrazí zelené logo Androidu, uvoľnite obe tlačidlá.
- Teraz sa zobrazí ponuka obrazovky Obnovenie
- Pomocou tlačidla hlasitosti prejdite na položku Vymazať oblasť medzipamäte a potom výber potvrďte stlačením vypínača.
- Počkajte, kým vaše zariadenie nevymaže zo systémového oddielu všetky medzipamäte alebo dočasné údaje.
- Opätovným stlačením vypínača reštartujte zariadenie.
Týmto sa zo zariadenia vymažú všetky dočasné údaje. A potom to funguje ako nové.
Riešenie problémov s aplikáciou YouTube
Force Quit
Zvyčajne sa to odporúča na opravu menších chýb aplikácie. Existujú dva spôsoby, ako to urobiť.
Metóda 1: Zatvorenie aplikácie pomocou klávesu Nedávne aplikácie
- Na obrazovke klepnite na softvérové tlačidlo Posledné aplikácie (posledné tri zvislé čiary vľavo od tlačidla Domov).
- Po zobrazení obrazovky Posledné aplikácie vyhľadajte aplikáciu prejdením prstom doľava alebo doprava. Mal by tu byť, ak sa vám ho predtým podarilo spustiť.
- Potom aplikáciu zatvorte posunutím nahor. To by malo vynútiť jeho uzavretie. Ak tam nie je, klepnutím na aplikáciu Zavrieť všetko tiež reštartujete všetky aplikácie.
Metóda 2: Zatvorenie aplikácie pomocou ponuky Informácie o aplikácii
- Otvorte aplikáciu Nastavenia.
- Klepnite na Aplikácie.
- Klepnite na ikonu Viac nastavení (ikona s tromi bodkami, vpravo hore).
- Klepnite na Zobraziť systémové aplikácie.
- Nájdite aplikáciu a klepnite na ňu.
- Klepnite na Vynútiť zastavenie.
Vymazať vyrovnávaciu pamäť aplikácií
- Otvorte Nastavenia v ponuke Rýchla navigácia alebo v spúšťači.
- Klepnite na Aplikácie.
- Ak hľadáte systém alebo predvolenú aplikáciu, klepnite na Ďalšie nastavenia vpravo hore (ikona s tromi bodkami).
- Vyberte možnosť Zobraziť systémové aplikácie.
- Nájdite a klepnite na príslušnú aplikáciu.
- Klepnite na Úložisko.
- Klepnite na tlačidlo Vymazať medzipamäť v dolnej časti.
Odstrániť údaje aplikácie
- Otvorte Nastavenia v ponuke Rýchla navigácia alebo v spúšťači.
- Klepnite na Aplikácie.
- Ak hľadáte systém alebo predvolenú aplikáciu, klepnite na Ďalšie nastavenia vpravo hore (ikona s tromi bodkami).
- Vyberte možnosť Zobraziť systémové aplikácie.
- Nájdite a klepnite na príslušnú aplikáciu.
- Klepnite na Úložisko.
- Klepnite na tlačidlo Vymazať údaje.
Obnovte predvoľby aplikácie
- Otvorte Nastavenia v spúšťači.
- Klepnite na Aplikácie.
- Klepnite na Viac nastavení vpravo hore (ikona s tromi bodkami).
- Vyberte možnosť Obnoviť predvoľby aplikácie.
- Reštartujte Galaxy a skontrolujte problém.
Aktualizujte aplikácie
Postup kontroly aktualizácií aplikácie Obchod Play vo vašom Galaxy:
- Otvorte aplikáciu Obchod Play.
- Klepnite na ikonu Viac nastavení vľavo hore (tri vodorovné čiary).
- Klepnite na Moje aplikácie a hry.
- Klepnite na Aktualizovať alebo Aktualizovať všetko.
Ak máte mobilné dátové pripojenie, odporúčame vám aktualizovať iba cez wifi, aby ste sa vyhli ďalším poplatkom. Tu je postup:
- Otvorte aplikáciu Obchod Play.
- Klepnite na ikonu Viac nastavení vľavo hore (tri vodorovné čiary).
- Klepnite na Nastavenia.
- Klepnite na predvoľbu sťahovania aplikácie.
- Vyberte možnosť Iba cez wifi (ak nemáte sieť Wi-Fi, vyberte možnosť Cez ľubovoľnú sieť).
- Klepnite na Hotovo.
Umožnite tiež neustále aktualizovať svoje aplikácie povolením možnosti automatických aktualizácií.
- Klepnite na položku Automaticky aktualizovať aplikácie.
- Klepnite na Iba cez wifi (ak nemáte Wi-Fi, vyberte možnosť Cez ľubovoľnú sieť).
- Klepnite na Hotovo.
Preinštalujte aplikácie
Nižšie sú uvedené kroky na odstránenie alebo odinštalovanie aplikácie v Galaxy:
- Na obrazovke Domov prejdite prstom nahor alebo nadol zo stredu displeja, aby ste sa dostali na obrazovku aplikácií.
- Otvorte aplikáciu Nastavenia.
- Klepnite na Aplikácie.
- Skontrolujte, či je vybraté všetko (vľavo hore). V prípade potreby klepnite na ikonu Rozbaľovací zoznam (vľavo hore) a potom vyberte Všetko.
- Vyhľadajte a vyberte príslušnú aplikáciu. Ak systémové aplikácie nie sú viditeľné, klepnite na ikonu Viac možností (vpravo hore) a potom vyberte Zobraziť systémové aplikácie.
- Klepnutím na Odinštalovať aplikáciu odstránite.
- Potvrďte klepnutím na OK.
Ďalším spôsobom, ako ľahko odinštalovať aplikáciu, je prejsť na plochu alebo obrazovku aplikácií a podržať ikonu aplikácie. Tu je postup:
- Prejdite na plochu alebo obrazovku Aplikácie.
- Nájdite aplikáciu, ktorú chcete odstrániť.
- Klepnite na ikonu aplikácie a podržte ju.
- Vyberte možnosť Odinštalovať.
Po odinštalovaní aplikácie reštartujte zariadenie a znova ho nainštalujte, aby ste znova skontrolovali problém.
Obnovte nastavenia siete
- Otvorte Nastavenia v ponuke Rýchla navigácia alebo v spúšťači.
- Posuňte sa nadol a klepnite na Všeobecné spravovanie.
- Potom klepnite na Obnoviť.
- Nakoniec klepnite na Obnoviť nastavenia siete.
- Potom klepnite na Obnoviť nastavenia.
- Po zobrazení výzvy potvrďte heslo uzamknutej obrazovky.
Znova sa prihláste do účtu Google
Odstráňte účet Google
- Otvorte aplikáciu Nastavenia.
- Klepnite na Účty a zálohovanie.
- Klepnite na Účty.
- Vyberte príslušnú adresu služby Gmail. Ak existuje viac účtov, vyberte ten, ktorý chcete zo zariadenia odstrániť.
- Klepnite na Odstrániť účet.
- Potvrďte to tak, že skontrolujete upozornenie a klepnete na Odstrániť účet.
Pridajte účet Google
- Otvorte aplikáciu Nastavenia.
- Klepnite na Účty a zálohovanie.
- Klepnite na Účty.
- Klepnite na Pridať účet.
- Klepnite na Google. Ak nastavíte možnosť uzamknutia obrazovky, napríklad PIN, heslo alebo vzor, mali by ste ich po výzve zadať sem.
- Zadajte adresu Gmail a klepnite na ĎALŠIE.
- Zadajte heslo a klepnite na ĎALŠIE.
- Ak chcete pokračovať, prečítajte si Podmienky služby a Zásady ochrany osobných údajov a klepnite na SÚHLASÍM. Ak si chcete prečítať Podmienky služby a Zásady ochrany osobných údajov, klepnite na príslušný odkaz a jazyk a po dokončení klepnite na Zavrieť (v dolnej časti).
- Ak je zobrazený, klepnutím na prepínač Zálohovať na Disk Google ho zapnite, potom klepnite na Prijať.
Riešenie problémov s aplikáciami v núdzovom režime
Ak neviete, čo je bezpečný režim, v bezpečnom režime systém dočasne deaktivuje všetky aplikácie tretích strán, ktoré ste si nainštalovali do zariadenia. Týmto spôsobom môžeme zistiť, v ktorej aplikácii sa vyskytuje problém. Núdzový režim zapnete podľa nasledujúceho kroku:
- Vypnite zariadenie.
- Stlačte a podržte vypínač zariadenia, kým sa nezobrazí obrazovka s názvom modelu.
- Keď sa na obrazovke zobrazí logo SAMSUNG, uvoľnite vypínač.
- Ihneď po uvoľnení vypínača stlačte a podržte kláves zníženia hlasitosti.
- Podržte stlačené tlačidlo zníženia hlasitosti, kým sa zariadenie nedokončí.
- Núdzový režim sa zobrazí v ľavom dolnom rohu obrazovky.
- Keď sa zobrazí Núdzový režim, uvoľnite tlačidlo zníženia hlasitosti.
Po zistení, ktoré aplikácie vytvárajú problém, ho odinštalujte podľa nasledujúcich pokynov (ak je to potrebné):
- Otvorte Nastavenia v spúšťači.
- Klepnite na Aplikácie.
- Klepnite na Zobraziť všetky aplikácie.
- Klepnite na aplikáciu, ktorú chcete odinštalovať
- Klepnite na Odinštalovať.
- Potvrďte klepnutím na OK.
Obnovenie výrobných nastavení
Zrieknutie sa zodpovednosti
Obnovením výrobných nastavení sa všetko odstráni, takže si chcete vytvoriť kópiu svojich osobných údajov, ako sú fotografie, videá, dokumenty, texty atď. pred časom.
V ponuke Nastavenia:
- Otvorte Nastavenia v spúšťači.
- Posuňte sa na a klepnite na Všeobecné správy.
- Klepnite na Resetovať.
- Vyberte možnosť Obnovenie továrenských údajov.
- Pokračujte klepnutím na Obnoviť.
- Akciu potvrďte klepnutím na Odstrániť všetko.
Z obnovy:
- Vypnite telefón.
- Akonáhle je vypnutý. Stlačte a podržte súčasne tlačidlo napájania / Bixby a zníženie hlasitosti, kým sa nezobrazí logo Android.
- Keď sa zobrazí zelené logo Androidu, uvoľnite obe tlačidlá.
- Teraz sa zobrazí ponuka obrazovky Obnovenie
- Stláčajte tlačidlo zníženia hlasitosti, kým nezvýrazníte možnosť „Vymazať údaje / obnoviť výrobné nastavenia“.
- Stlačením tlačidla napájania vyberte možnosť „Vymazať údaje / obnoviť výrobné nastavenia“.
- Pomocou zníženia hlasitosti zvýraznite možnosť Áno.
- Stlačením tlačidla napájania potvrďte akciu, aby ste vymazali údaje z telefónu.
Vlastníte zariadenie Galaxy alebo akékoľvek zariadenie s Androidom a potrebujete tieto typy jednoduchých návodov? Potom zostaňte naladení na Tipy a triky pre Android od GetDroidTips stĺpec, pretože čoskoro bude k dispozícii veľa jednoduchých návodov pre Galaxy.
Ak máte v súvislosti s tým akékoľvek otázky, časť s komentármi je vám kedykoľvek k dispozícii.
Viac podobných
- Po aktualizácii sa môj Galaxy S20 Gmail náhodne zrúti: Ako opraviť?
- Po aktualizácii Galaxy S20 zlyháva aplikácia Facebook / Instagram: Ako opraviť?
- Ako spravovať kontakty na Galaxy S20, S20 + alebo S20 Ultra
- Môj Galaxy S20 Plus sa veľmi rýchlo zahrieva: Ako vyriešiť problém s prehriatím?
- Po aktualizácii sa na mojom Galaxy S20 zobrazuje chyba používateľského rozhrania systému: Ako opraviť?
Ahoj, som Shekhar Vaidya, bloger, študent, ktorý sa učí o CS a programovaní.