Ako opraviť, že monitor zdrojov nefunguje v systéme Windows 10
Sprievodca Riešením Problémov / / August 05, 2021
Kedykoľvek môžete vo svojom počítači so systémom Windows zaznamenať mierne oneskorenie vo výkone, skontrolujte správu o výkone vášho systému. Na tento účel väčšina ľudí používa natívny softvér na sledovanie výkonu spoločnosti Window, ktorým je Monitor zdrojov. Ale v poslednej dobe má veľa ľudí problémy s týmto natívnym programom pre Windows.
Niektorí používatelia systému Windows 10 uviedli, že v dialógovom okne správy na monitore nič nevidia; niektorí ďalší uviedli, že nemajú prístup na stránku prehľadov. A niektorí používatelia vôbec nie sú schopní spustiť Monitor zdrojov. Príčinou tohto problému sú niekedy aktualizácie systému Windows. A niekedy je niečo úplne iné. Nech už sa to vo vašom systéme stane čokoľvek, v tejto príručke poskytneme opravu pre všetky dôvody. Postupujte podľa pokynov pre každé z týchto riešení a nepochybne jeden z nich urobí prácu za vás.
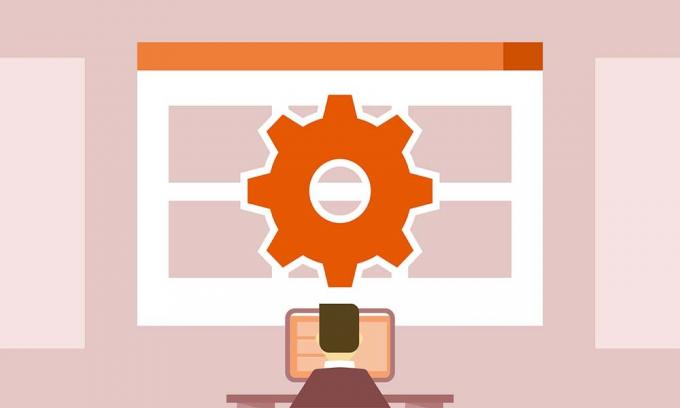
Obsah
-
1 Ako opraviť, že Monitor zdrojov nefunguje v systéme Windows 10?
- 1.1 Spustiť Monitor zdrojov:
- 1.2 Odinštalujte najnovšiu aktualizáciu:
- 1.3 Spustite Monitor zdrojov v príkazovom riadku:
- 1.4 Povoliť efekty priehľadnosti:
Ako opraviť, že Monitor zdrojov nefunguje v systéme Windows 10?
Vyskúšajte všetky tieto riešenia jeden po druhom a skutočne jedno z nich vyrieši váš problém so sledovaním zdrojov.
Spustiť Monitor zdrojov:
Windows niekedy zabíja programy na pozadí, ak je na CPU vložené príliš veľké zaťaženie. A aj keď ste počítač za nejaký čas nevypnuli, Windows potom začne pracovať a ukončí programy bežiace na pozadí. Môže to byť prípad aj vás. Môžete sa teda pokúsiť spustiť program manuálne.
- Stlačením klávesu Windows + R otvorte dialógové okno Spustiť.
- V dialógovom okne zadajte „resmon.exe“ a stlačte kláves Enter. Spustí sa monitor zdrojov.
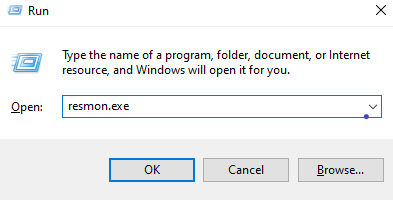
Môžete sa tiež pokúsiť otvoriť program priamo prístupom k priečinku Windows na systémovej jednotke.
- Prejdite na lokálny disk C.
- Otvorte priečinok Windows.
- Otvorte priečinok System32.
- Vyhľadajte súbor „resmon.exe“ a keď ho nájdete, otvorte ho.
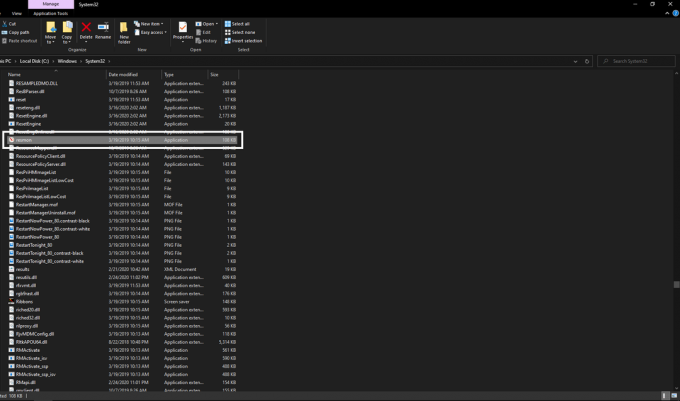
Ak manuálne otvorenie spustiteľného súboru nevyriešilo vaše problémy s programom na sledovanie zdrojov, vyskúšajte nasledujúcu opravu uvedenú nižšie.
Odinštalujte najnovšiu aktualizáciu:
Ako už bolo spomenuté vyššie, posledná aktualizácia niekedy môže deaktivovať aj funkčnosť programu monitorovania zdrojov. Môžete teda skúsiť odinštalovať túto najnovšiu aktualizáciu a opraviť ju.
- Stlačte kláves Windows + I a otvorí sa nastavenie vo vašom počítači.
- Teraz kliknite na Aktualizácia a zabezpečenie.
- Kliknite na kartu Windows Update na ľavom paneli.
- Na pravej strane kliknite na položku Aktualizovať históriu.
- Potom kliknite na Odinštalovať aktualizácie.
- Potom v zozname obsahujúcom informácie o najnovších aktualizáciách systému Windows vyhľadajte ten najnovší, po ktorom prestal pracovať váš program monitorovania zdrojov, a odinštalujte ho.

- Reštartujte počítač a potom skúste znova otvoriť program Resource Monitor.
Ak stále pretrvávajú problémy s monitorom zdrojov, vyskúšajte ďalšie potenciálne riešenie.
Spustite Monitor zdrojov v príkazovom riadku:
Niektorí používatelia uviedli, že dokázali problém vyriešiť otvorením programu z príkazového riadku. Najlepšie by teda bolo, keby ste to skúsili tiež.
- Kliknite na ikonu vyhľadávania v dolnej časti a zadajte „cmd“.
- Potom kliknite pravým tlačidlom myši na výsledok, ktorý sa zobrazí, a vyberte možnosť Spustiť ako správca.
- Tu môže kontrola prístupu používateľov požiadať o povolenie. Udeľ to.
- Do príkazového riadku zadajte: „perfmon / report“ a stlačte kláves Enter.

- Ak sa nič nezobrazí, zatvorte okno príkazového riadka a znova ho otvorte.
- Potom zadajte príkaz: „perfmon“ a stlačte kláves Enter.
- Potom v hlavnom okne zdrojov a výkonu kliknite na správy.
- Prejdite do časti Systém> Diagnostika systému.
Tu získate informácie o svojich predchádzajúcich správach o výkonnosti.
Povoliť efekty priehľadnosti:
Existuje ďalšia oprava, ktorá tento trik vyriešila pre hŕstku používateľov. Je to malá vychytávka v personalizácii, ale pre mnohých to nejako vyriešilo problém.
- Pravým tlačidlom myši kliknite na plochu a kliknite na možnosť Prispôsobiť.
- Kliknite na kartu Farby vľavo.
- Potom v časti Ďalšie možnosti nájdete efekty Transparentnosť. Povoľte to a teraz otvorte Monitor zdrojov.
Ak vám žiadna z predchádzajúcich opráv nevychádza, je pravdepodobné, že toto riešenie váš problém vyriešilo.
Takže to je všetko o tom, ako môžete vyriešiť problémy s jedným z najdôležitejších natívnych nástrojov systému Windows, ktorým je Monitor zdrojov. Ak máte akékoľvek otázky alebo otázky týkajúce sa tejto príručky, nižšie komentujte a my sa vám ozveme. Dajte nám vedieť, ktoré riešenie vyriešilo problém vo vašom systéme. Nezabudnite si tiež pozrieť naše ďalšie články o Tipy a triky pre iPhone,Tipy a triky pre Android, Tipy a triky pre PCa oveľa viac pre užitočnejšie informácie.
Techno blázon, ktorý miluje nové vychytávky a stále chce vedieť o najnovších hrách a o všetkom, čo sa deje v technologickom svete a okolo neho. Má obrovský záujem o Android a streamovacie zariadenia.



