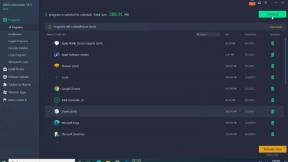Prečo sa záložky v Chrome nevymazávajú? Ako opraviť?
Sprievodca Riešením Problémov / / August 05, 2021
Ako už názov napovedá, záložky majú slúžiť na upozornenie na určitú stránku alebo odkaz alebo obsah, ktorý si chcete uložiť do budúcnosti, aby ste k nim mali rýchly prístup z miesta, kde ste ich uložili. Na online účely môžu byť záložky rýchlo a ľahko uložené alebo odstránené pomocou webového prehliadača, ako je Google Chrome. Aj keď sú tieto úlohy pomerne jednoduché a zvládne ich ktokoľvek, niektorí nešťastní používatelia nemôžu z neznámych dôvodov odstrániť záložky v prehliadači Chrome. Ste jedným z nich? Zistite, prečo sa záložky v Chrome neodstránia? Ako opraviť?
Očakáva sa, že existuje niekoľko dôvodov, ktoré môžu interferovať s prehliadačom a neumožňujú vám odstrániť uložené záložky. Väčšinou sa to môže stať, keď prehliadač Chrome Sync nedokáže zaregistrovať vykonané zmeny. Niektoré z rozšírení záložiek tretích strán môžu medzitým spôsobiť problémy aj s odstránením záložiek, ako sú záložky iCloud. Pozrime sa teda na možné riešenia uvedené nižšie.
Obsah
-
1 Prečo sa záložky v Chrome nevymazávajú? Ako opraviť?
- 1.1 1. Aktualizujte Google Chrome
- 1.2 2. Obnovte synchronizáciu prehliadača Chrome
- 1.3 3. Zakázať rozšírenia o záložky
- 1.4 4. Obnovte prehliadač Google Chrome
Prečo sa záložky v Chrome nevymazávajú? Ako opraviť?
V niektorých prípadoch sa tiež môže stať, že aj keď sa niekto pokúsi vymazať záložky, Chrome Sync to nepovolí a znova ich nahrá do prehliadača Google Chrome, čo je dosť čudné. Môže sa stať čokoľvek a my nad tým nemôžeme prevziať kontrolu. Tento problém však môžeme vyriešiť a zabezpečiť, aby sa tak už nestalo.
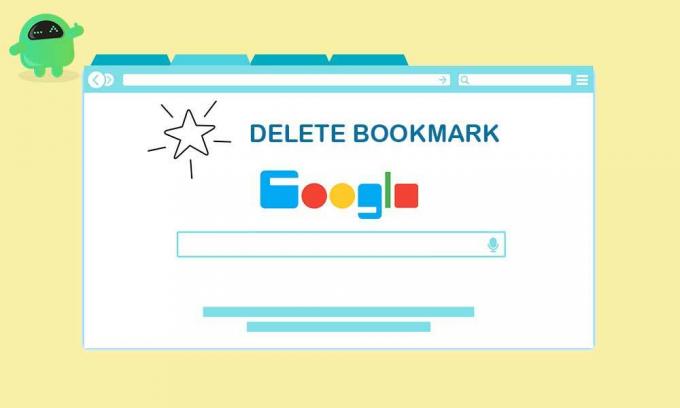
1. Aktualizujte Google Chrome
Svoj prehliadač Google Chrome neustále aktualizujte, pretože tým napraví niektoré chyby alebo chyby, ktoré môžu v Chrome spôsobovať problémy s ukladaním alebo odstraňovaním záložiek.
- Kliknite na ponuku Chrome> Prejsť na pomocníka.
- Vyberte možnosť O prehliadači Google Chrome> Automaticky sa skontroluje dostupnosť čakajúcich aktualizácií.
- Ak je k dispozícii, začne sa sťahovať a inštalovať najnovšia aktualizácia.
- Po dokončení vás požiada o reštartovanie prehliadača Chrome, aby ste zmenili efekty.
2. Obnovte synchronizáciu prehliadača Chrome
Ak v prehliadači Chrome používate účet Google spolu s Chrome Sync, automaticky sa synchronizujú aj vaše uložené záložky. To vám pomôže načítať záložky aj na iných zariadeniach, keď sa prihlásite pomocou rovnakého účtu Google v prehliadači Chrome. Preto problém jednoducho vyriešite resetovaním synchronizácie prehliadača Chrome.
- Spustite Google Chrome> Kliknite na ikonu ponuky.
- Prejdite do časti Nastavenia> Pod Vy a Google kategórie, kliknite na „Synchronizovať a služby Google“.
- Kliknite na položku Skontrolovať synchronizované údaje> kliknite na položku Obnoviť synchronizáciu.
- Ďalej kliknite na OK na potvrdenie.
- Jednoducho odstráni všetky údaje o prehliadaní a odhlási sa z prehliadača Chrome na všetkých vašich zariadeniach.
- Teraz prejdite do Správcu záložiek v Chrome z možnosti Ponuka.
- Odstráňte všetky záložky, ktoré chcete odstrániť.
- Po dokončení reštartujte prehliadač Chrome a skontrolujte, či boli záložky odstránené alebo nie.
- Nakoniec kliknite na ikonu Synchronizácia Chrome (profil) vedľa ikony ponuky.
- Potom kliknite na Zapnúť synchronizáciu... a znova povolíte synchronizáciu.
- Ak chcete, musíte sa znova ručne prihlásiť do prehliadača Chrome na iných odhlásených zariadeniach.
3. Zakázať rozšírenia o záložky
- Kliknite na ponuku Chrome> Prejsť na Viac nástrojov.
- Ďalej kliknite na rozšírenie.
- Vypnite záložky iCloud alebo akékoľvek iné rozšírenie pre záložky.
- Ak vo svojom počítači so systémom Windows (aplikácia iCloud) používate záložky iCloud, skúste zakázať záložku iCloud aj vo svojom účte iCloud.
4. Obnovte prehliadač Google Chrome
- Kliknite na ponuku Chrome> Nastavenia> Kliknite na Rozšírené.
- Vyberte možnosť Obnoviť a vyčistiť> Vyberte možnosť „Obnoviť pôvodné predvolené nastavenia“.
- Začiarknutie políčka „Pomôžte nám vylepšiť Chrome hlásením aktuálnych nastavení“ môžete povoliť alebo nie. To je len na vás.
- Teraz kliknite na Obnoviť nastavenia, aby ste obnovili predvolené nastavenia prehliadača Chrome.
- Nakoniec môžete skúsiť vymazať požadované záložky.
Ak však nie je k dispozícii žiadna aktualizácia, je to dobré. V neposlednom rade, ak vám nefungovala žiadna z metód, skúste prehliadač Chrome odinštalovať a znova ho nainštalovať. Aj keď to nie je správne riešenie, malo by sa zvážiť, ak vám nič nefunguje.
To je všetko, chlapci. Dúfame, že vám tento sprievodca pomohol. Ďalšie otázky môžete získať v sekcii komentárov nižšie.
Subodh miluje písanie obsahu, či už môže súvisieť s technológiou alebo iný. Po ročnom písaní na blogu o technológiách ho to nadchlo. Miluje hranie hier a počúvanie hudby. Okrem blogov je návykový pri zostavovaní herných počítačov a pri únikoch smartfónov.