Problém s prehrávaním videa na Amazon Prime s chybou IO disku: Ako opraviť?
Sprievodca Riešením Problémov / / August 05, 2021
Prime Video je tiež známy ako Amazon Prime Video, čo je americká služba internetového videa na požiadanie, ktorú vyvíja a vlastní spoločnosť Amazon. Táto služba ponúka exkluzívne online videá Amazon Originals spolu s filmami a televíznymi programami. Môžete spustiť bezplatnú skúšobnú verziu, aby ste mohli sledovať obsah, a potom budete potrebovať balíček s predplatným, aby ste mohli pokračovať. Teraz kvôli zvýšenému počtu aktívnych používateľov alebo problémom súvisiacim so softvérom čelia používatelia problémom s prehrávaním. Pokiaľ teda čelíte aj problému s prehrávaním videa Amazon Prime s chybou disku IO, skontrolujte to Sprievodca riešením problémov.
Niektorí používatelia sa sťažujú, že kedykoľvek si používatelia stiahnu obsah na server Amazon Prime Video, zobrazí sa chyba disku IO, ktorá je pre multimediálneho spotrebiteľa dosť dráždivá. Aj keď idete sledovať akýkoľvek predtým stiahnutý obsah, zobrazí sa rovnaké chybové hlásenie. So streamovaním obsahu online však nie je problém. Aj keď odinštalovaním a preinštalovaním aplikácie Amazon Prime Video a reštartovaním telefónu sa problém dočasne vyrieši (na jeden alebo dva dni).
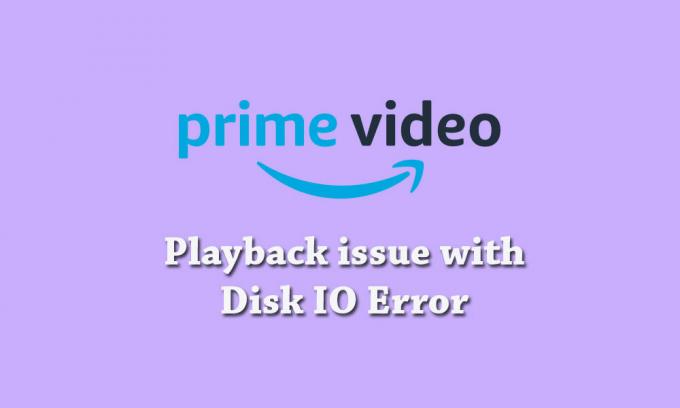
Obsah
-
1 Ako opraviť problém s prehrávaním videa Amazon Prime s chybou IO disku
- 1.1 1. Reštartujte zariadenie
- 1.2 2. Skontrolujte aktualizáciu softvéru zariadenia
- 1.3 3. Aktualizujte svoj webový prehľadávač
- 1.4 4. Pripojte externé zariadenie k televízoru alebo displeju pomocou kábla HDMI
- 1.5 5. Pozastavte inú internetovú aktivitu
- 1.6 6. Skontrolujte svoje internetové pripojenie
- 1.7 7. Pripojte svoj televízor k Alexe
- 1.8 8. Zakážte akékoľvek servery VPN alebo Proxy
Ako opraviť problém s prehrávaním videa Amazon Prime s chybou IO disku
Majte na pamäti, že ak vaša aplikácia Amazon Prime Video čelí problémom pri prehrávaní video titulov a pri získavaní chybových kódov ako 1007, 1022, 7003, 7005, 7031, 7135, 7202, 7203, 7204, 7206, 7207, 7230, 7235, 7250, 7251, 7301, 7303, 7305, 7306, 8020, 9003, 9074, potom by ste mali skontrolovať všetky uvedené zástupné riešenia nižšie. Problém môže nastať na ktoromkoľvek z vašich zariadení s Androidom, iPhone, iPad, Apple TV, Smart TV, PlayStation 4, Xbox One a ďalších zariadeniach.
1. Reštartujte zariadenie
Ako všetci vieme, reštartovanie zariadenia väčšinou dokáže vyriešiť veľa problémov alebo závad každého systému môže to byť buď zo samotného systému zariadenia, z akejkoľvek aplikácie tretej strany, alebo dokonca z internetového pripojenia problém. Ak v takom prípade dôjde k odstráneniu dočasného súboru alebo medzipamäte uloženej v systéme zariadenia alebo dokonca v údajoch aplikácie, reštartovanie systému zariadenia (mäkké / tvrdé reštartovanie) opraví väčšinu chýb.
Nezabudnite teda reštartovať svoj smartphone alebo akékoľvek iné zariadenie, ktoré má nainštalovanú aplikáciu Amazon Prime Video, a skúste znova stiahnuť alebo spustiť akýkoľvek obsah. Ak problém stále pretrváva, pokračujte ďalším krokom.
2. Skontrolujte aktualizáciu softvéru zariadenia
Verzia softvéru je jednou z najdôležitejších častí vášho prístroja, ktorú je potrebné správne aktualizovať. Ak je v prípade verzie softvéru zariadenia zastaraná verzia alebo chýba vylepšená funkcia alebo stabilita, najnovšie aplikácie tretích strán nemusia fungovať správne. Je preto lepšie vždy skontrolovať, či sú vo vašom zariadení aktualizácie OTA, a tiež ich neustále aktualizovať.
3. Aktualizujte svoj webový prehľadávač
Ak v prípade, že nepoužívate aplikáciu Amazon Prime Video na svojom smartfóne alebo televízore, spustite obsah priamo z prihlásením na oficiálny web Prime Video, mali by ste tiež skontrolovať, či je webový prehľadávač aktualizovaný na najnovší softvér verzia alebo nie. Proces automatickej aktualizácie softvéru nemusí niekedy vo webových prehliadačoch fungovať. Stačí prejsť do nastavení / ponuky webového prehliadača a skontrolovať dostupnosť aktualizácií.
4. Pripojte externé zariadenie k televízoru alebo displeju pomocou kábla HDMI
- Nájdite port HDMI na televízore. (označené ako HDMI 1, HDMI 2)
- Získajte kompatibilný kábel HDMI pre port HDMI. [HDCP 1.4 (pre obsah HD) a HDCP 2.2 (pre obsah UHD a / alebo HDR)
- Pripojte správne kábel a zapnite televízor.
- Teraz vyberte HDMI 1/2 pomocou diaľkového ovládača, ku ktorému ste pripojili kábel.
- Na záver začnite prehľadávať obsah a užívajte si ho!
5. Pozastavte inú internetovú aktivitu
Nezabudnite pozastaviť alebo zablokovať inú internetovú aktivitu, okrem vašej základnej práce, ktorá používa vašu sieť Wi-Fi. Ak je k rovnakej sieti Wi-Fi pripojených súčasne viac zariadení súčasne, môže sa stať, že budete mať pomalšiu rýchlosť internetu alebo problémy so streamovaním online obsahu.
Ak vaši priatelia alebo členovia rodiny používajú vaše internetové pripojenie, povedzte im, aby ho vypínali, kým nedokončíte sledovanie obsahu online alebo sťahovanie. Na prihlasovacej stránke smerovača môžete tiež zmeniť heslo Wi-Fi alebo zablokovať aktívnych používateľov.
6. Skontrolujte svoje internetové pripojenie
Pred akýmkoľvek záverom sa najskôr odporúča skontrolovať pripojenie na internet. Používatelia sa väčšinou nemusia sústrediť na elektrickú zásuvku alebo pripojenie na internet a môžu sa mýliť s problémami s hardvérom alebo softvérom.
Uistite sa, že máte funkčné a stabilné pripojenie na internet pre plynulejší proces streamovania alebo sťahovania.
7. Pripojte svoj televízor k Alexe
Ak používate ľubovoľnú Smart TV a chcete ju prepojiť s aplikáciou alebo asistentom Alexa, môžete to urobiť celkom jednoducho. Ak však vaše zariadenie už je pripojené a nefunguje správne alebo ak máte problémy s prehrávaním s chybou disku IO, skúste najskôr zrušiť párovanie zariadenia.
Po dokončení reštartujte zariadenie a znova ho spárujte v aplikácii Alexa alebo s inteligentným asistentom Alexa (pre akýkoľvek inteligentný reproduktor). Jednoducho obnoví medzipamäť systému a budú existovať možnosti, že pri sťahovaní alebo prehrávaní videí nebudete mať žiadnu chybu.
8. Zakážte akékoľvek servery VPN alebo Proxy
Ak vo svojom smartfóne alebo webovom prehliadači používate akýkoľvek server VPN alebo proxy server, pravdepodobnosť je vyššia že vám spôsobuje ťažkosti pri sťahovaní alebo prehrávaní videí na Amazon Prime Video plošina. Pri vypínaní sietí VPN alebo Proxy sú pre každý webový prehliadač (PC) takmer rovnaké kroky. Poskytli sme však kroky uvedené nižšie.
- Internet Explorer: Prejdite do ponuky Nástroje> Možnosti internetu> Pripojenia> Nastavenia siete LAN> Zrušte začiarknutie políčka Proxy Server.
- Google Chrome: Prejdite do ponuky> Nastavenia> Proxy> zakázať rozšírenie.
-
Mozilla Firefox: Prejdite do ponuky Nástroje> Možnosti> Pokročilá sieť> Nastavenia.
- V okne Nastavenia pripojenia vyberte možnosť Nie je proxy> OK.
Ak vo svojom smartfóne používate ktorúkoľvek službu Proxy, môžete prejsť do ponuky Nastavenia zariadenia a vypnúť servery Proxy. Pre používateľov aplikácie VPN stačí otvoriť aplikáciu VPN a vypnúť prepínač alebo službu. Môžete tiež odinštalovať aplikáciu VPN a vyčistiť problémy súvisiace s obmedzeniami siete alebo oblasti. Po dokončení jednoducho reštartujte zariadenie a skúste znova stiahnuť alebo prehrať obsah na Amazon Prime Video.
To je všetko, chlapci. Dúfame, že vás tento sprievodca riešením problémov považoval za užitočný a problém s prehrávaním videa pri chybe disku IO bol na Amazon Prime Video vyriešený. Ak máte akékoľvek otázky, dajte nám vedieť v komentároch nižšie.



