Opraviť preklad Google Lens, ktorý nefunguje na systémoch Android a iOS
Sprievodca Riešením Problémov / / August 05, 2021
Prístup na internet je dnes k dispozícii na celom svete. Existujú miliardy ľudí, ktorí hovoria tisíckami jazykov. Našťastie spoločnosť Google vždy vítala, keď umožnila používateľom prehliadať v ich rodných jazykoch. Môžu sa však vyskytnúť ľudia, ktorí hovoria konkrétnym jazykom a snažia sa získať prístup k článku napísanému v jazyku, ktorý im nie je známy. Môžu ľahko použiť Google Lens a pomôcť im preložiť tento obsah.
Táto aplikácia slúži na rôzne účely, ako je preklad, skenovanie QR, poskytovanie informácií. Dobrá vec je, že je k dispozícii pre operačné systémy Android aj iOS. Mnoho ľudí ho používa v každodennom živote. Ľudia niekedy čelia problému kde Prekladač Google Lens nefunguje. Aby som to napravil, vysvetlil som niekoľko jednoduchých metód riešenia problémov, ktoré môžu používatelia dodržiavať. Nezáleží na tom, či používate operačný systém Android alebo iOS. Pokryl som obe platformy a spomenul som požadované riešenie problémov pre obe platformy.

Súvisiace | Ako povoliť Asistenta Google v hrách Stadia
Obsah
-
1 Opraviť problém s prekladom Google Lens (Android)
- 1.1 Aktualizujte softvérové zostavenie Google Lens
- 1.2 Skontrolujte prístup na internet a pripojenie
- 1.3 Povoliť objektívom povolenie
- 1.4 Vykonajte vyrovnávaciu pamäť aplikácie Lens
-
2 Riešenie problémov s Google Lens pre iOS
- 2.1 Povoliť povolenie pre aplikáciu Google
- 2.2 Povoliť povolenia pre aplikáciu Fotky Google
Opraviť problém s prekladom Google Lens (Android)
Najskôr sa pozrime na opravy dostupné pre používateľov operačného systému Android.
Aktualizujte softvérové zostavenie Google Lens
Často sa môžu vyskytnúť problémy v dôsledku softvérových chýb, ktoré si vyžadujú aktualizáciu. Myslím tým, že si musíte nainštalovať najnovšiu aktualizáciu pre potreby Google Lens.
- Ísť do Hračkárstvo
- Po nainštalovaní objektívu by sa mala v prípade aktualizácie zobraziť možnosť Aktualizácia na oficiálnej stránke produktu Google Lens.
V opačnom prípade spustite Hračkárstvo > klepnite na tlačidlo hamburger na ľavom paneli> klepnite na Moje aplikácie a hry. Potom v zozname aplikácií čakajúcich na aktualizáciu vyhľadajte objektív Google. Ak je k dispozícii nová zostava, uvidíte ju v zozname s Aktualizácia možnosť vedľa. Klepnutím na ňu nainštalujete aktualizáciu.
Po aktualizácii som si istý, že bude fungovať bez problémov.
Skontrolujte prístup na internet a pripojenie
Ak nefunguje prekladač Google Lens, musíte sa ubezpečiť o dvoch veciach. Skontrolujte, či internet vo vašej domácej sieti funguje hladko.
Najskôr skontrolujeme, či má aplikácia povolený neobmedzený prístup na internet.
- Ísť do nastavenie > Aplikácie a oznámenia > Zobraziť všetky aplikácie
- Posuňte zobrazenie nadol na Objektív. Klepnutím na ňu otvoríte

- Klepnite na Mobilné dáta a Wi-Fi> povoľte klepnutím na prepínač Neobmedzené využitie dát
Teraz, keď používate aplikáciu Lens, nebude existovať žiadne obmedzenie využitia dát.
Poznámka
Skontrolujte, či internet funguje pre iné aplikácie alebo nie, ak na aplikáciu Lens nereaguje. Ak v prípade iných aplikácií nefunguje internet, môžete požiadať o ďalšie informácie a podporu svojho poskytovateľa internetových služieb.
Ak využívate mobilné dáta, môže byť pripojenie pomalšie. Skúste prepnúť na sieť WiFi a uvidíte, či to bude mať nejaký vplyv na pripojenie. Prípadne môžete tiež prepnúť späť zo siete Wi-Fi na celulárnu v prípade, že rýchlosť vašej siete ovplyvňuje vašu aplikáciu.
Používatelia tiež niekedy udržiavajú svoje telefóny v letovom režime, čo úplne prerušuje siete dostupné pre zariadenie. Musíte to teda skontrolovať a deaktivovať, ak je aktívne.
Povoliť objektívom povolenie
To znamená, že Lens bude efektívne pracovať, ak získa povolenie na prístup ku kamere, mikrofónu a úložisku.
- Klepnite na ikonu a podržte ju ikona aplikácie
- V zobrazenej mini ponuke vyberte možnosť Informácie o aplikácii.
- Pozrite sa na túto možnosť Povolenia
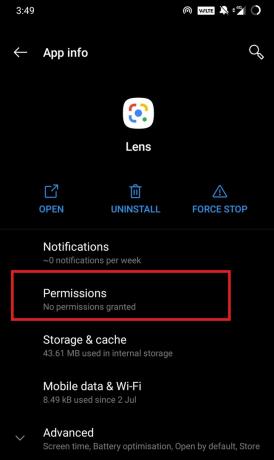
- Ako môžete vidieť, hovorí sa Žiadne povolenia povolený
- Klepnite na Povolenia otvorte> potom klepnite na fotoaparát ktorá je pod Zamietnuté oddiel.
- Vyberte Povoliť pod Prístup k fotoaparátu pre túto aplikáciu
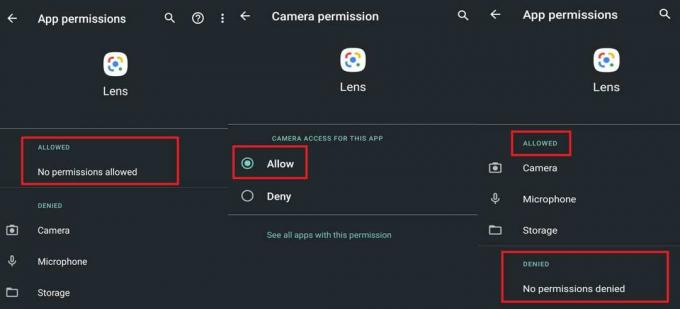
- Zopakujte vyššie uvedené kroky pre Mikrofón a Skladovanie tiež.
Vykonajte vyrovnávaciu pamäť aplikácie Lens
Niekedy pri bežnom používaní môže pamäť aplikácie uchovávať veľa nevyžiadaných informácií, čo vedie k ich spoločnému poškodeniu. To teda vedie k problémom pri fungovaní akejkoľvek aplikácie. Najlepším spôsobom, ako to opraviť, je vyčistiť medzipamäť aplikácie.
- Spustite nastavenie aplikácia> prejsť na Aplikácie a upozornenia
- Pod tým choďte na Zobraziť všetky aplikácie
- V zozname vyberte a otvorte Objektív
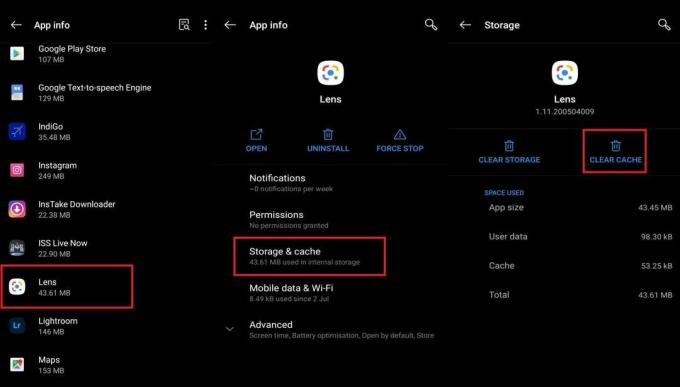
- Klepnite na Ukladací priestor a vyrovnávacia pamäť
- Potom klepnite na Vymazať vyrovnávaciu pamäť
Potom aplikáciu zatvorte a znova spustite. Teraz skúste použiť Google Lens Translate. Som si istý, že po vyčistení vyrovnávacej pamäte to bude fungovať dobre.
Nezabudnite, že keď odstránite údaje aplikácie, vymažú sa všetky informácie týkajúce sa aplikácie. Patria sem vaše vlastné nastavenia, účty, databázy.
Riešenie problémov s Google Lens pre iOS
Teraz, keď sme skončili s problémami s prekladom Google Lens v systéme Android, poďme to vyriešiť aj v prípade zariadenia so systémom iOS. Ak používate iPhone alebo iPad, musíte si všimnúť, že pre tieto zariadenia neexistuje samostatná aplikácia Google Lens. V systéme Android však máme samostatnú aplikáciu Lens. Normálne máte na iPhone prístup k funkcii Lens z vyhľadávacieho panela Google. V opačnom prípade môžete z aplikácie Fotky Google pre iPhone použiť Google Lens.
Povoliť povolenie pre aplikáciu Google
Musíte povoliť požadované povolenie na synchronizáciu funkcií objektívu s aplikáciou Google.
- Otvorené nastavenie aplikácia
- Posuňte zobrazenie nadol na Google App. Klepnutím na ňu otvoríte

- Nezabudnite povoliť fotoaparát a Mobilné dáta podľa možnosti Povoliť Googlu prístup.
Povoliť povolenia pre aplikáciu Fotky Google
Ako sme už uviedli vyššie, musíme sa tiež ubezpečiť, že Fotky Google majú všetky oprávnenia na používanie fotoaparátu, mikrofónu atď., Ktoré sú potrebné na to, aby funkcia prekladu fungovala dokonale.
- Otvorené nastavenie aplikácia
- Posuňte zobrazenie nadol na Fotky Google App. Klepnutím na ňu otvoríte
- Nezabudnite povoliť Mobilné dáta podľa možnosti Povoliť prístup k Fotkám Google.
Poznámka
Ak chcete skontrolovať dostupnosť aktualizácií aplikácie, choďte na
- Obchod s aplikaciami > Dnes > klepnite na profilový obrázok tlačidlo v pravom hornom rohu.
- Potom uvidíte zoznam aplikácií čaká na získanie aktualizácie.
- Vyhľadajte aplikáciu Google a aplikáciu Fotky Google.
- Ak sú v zozname, klepnite na Aktualizácia tlačidlo, ktoré vidíte vedľa nich.
Takže, to je všetko. Tieto metódy riešenia problémov, ktoré som spomenul, budú viac ako postačujúce na odstránenie problémov s Google Lens Translate. Vyskúšajte tieto a uvidíte, ktorý z nich vám vyhovuje. Ak máte akékoľvek otázky, dajte mi vedieť v sekcii komentárov.
Čítať ďalej,
- Apple Music nefunguje na Androide: Ako opraviť
- Ako odstrániť históriu asistenta Google na zariadení Android
- Kompletný zoznam príkazov a tipov a trikov pomocníka Google
Swayam je profesionálny technologický blogger s magisterským titulom v počítačových aplikáciách a má tiež skúsenosti s vývojom systému Android. Neustále obdivuje operačný systém Stock Android OS. Okrem technologického blogovania miluje hry, cestovanie a hru / výučbu hry na gitaru.

![Stiahnite si a nainštalujte AOSP Android 10 pre BQ Mobile BQ-5016G Choice [GSI Treble]](/f/47354f2fd622813d27fd58dfeb8f02db.jpg?width=288&height=384)
![Zoznam najlepších vlastných ROM pre Nubia Z17 Mini S [aktualizované]](/f/a5239f55542f2bebddef15cf5c08914b.jpg?width=288&height=384)
