Ako opraviť nefunkčnú chybu A + VCE vo vašom počítači
Ďalší Užitočný Sprievodca / / August 05, 2021
Prehrávač VCE je najlepší spôsob otvorenia súboru .vce. Mnoho používateľov uprednostňuje prehrávač A + VCE na otvorenie súboru .vce priamo z webu. Pri otváraní súboru .vce pomocou aplikácie A + VCE však nastal nejaký problém.
Pri pokuse o použitie prehrávača A + VCE sa zobrazí chyba oznamujúca, že sa vyskytol problém, a musíte chybu nahlásiť. Ak zmätene premýšľate, čo by ste mali urobiť, aby sa táto chyba napravila, vaše obavy sa skončia, pretože pre vás máme niekoľko riešení. Môžete vyskúšať riešenia sami a dostať svojho hráča A + VCE späť do starých koľají.
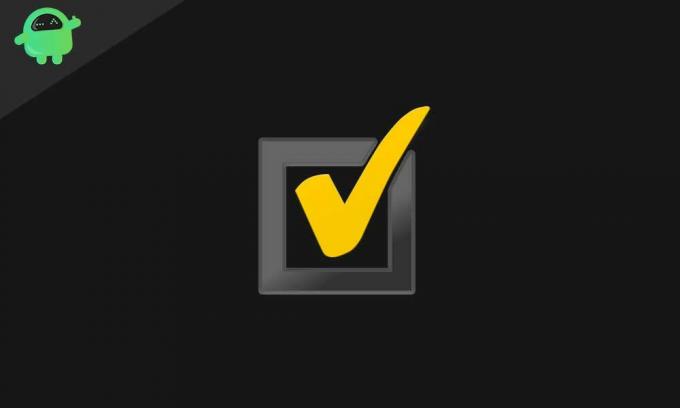
Obsah
- 1 Prečo potrebujete opraviť prehrávač A + VCE?
-
2 Riešenie chyby A + VCE nefunguje:
- 2.1 Riešenie 1: Používanie príkazu Powershell
- 2.2 Riešenie 2: Nový používateľský účet
- 2.3 Riešenie 3: Nástroj na riešenie problémov
- 2.4 Riešenie 4: Odinštalujte a preinštalujte aplikáciu A + VCE
- 2.5 Riešenie 5: Obnovte Windows Store
Prečo potrebujete opraviť prehrávač A + VCE?
VCE (Virtual Certification Exam) je typ súboru, ktorý obsahuje softvér Visual CertExam. Tieto súbory obsahujú praktické testy na skúšky absolvované spoločnosťami Microsoft, CompTIA, Oracle a Cisco. Prehrávač + VCE je softvér, ktorý vám pomáha otvoriť alebo prečítať súbor .vce. Aplikáciu si môžete stiahnuť z obchodu Microsoft Windows. Prehrávač + VCE je zadarmo a ľahko použiteľný. Ak sa chcete tešiť zo služieb hráča A + VCE, musíte sa zbaviť tejto drobnej chyby.
Ak sa obávate chyby, nemusíte. Stačí si prejsť riešenia uvedené nižšie.
Riešenie chyby A + VCE nefunguje:
Riešenie 1: Používanie príkazu Powershell
Najprv by ste sa mali pokúsiť spustiť príkaz Powershell. A uvidíme, či to napraví chybu A + VCE, ktorá nefunguje. Ak chcete spustiť príkaz Powershell, postupujte takto.
- Choďte do Štart Ponuka.
- Musíte napísať „Powershell”Vo vyhľadávacej lište a stlačte Zadajte.
- Teraz kliknite pravým tlačidlom myši na Powershell a vyberte Spustiť ako správca.
- Musíte zadať nižšie uvedené príkazové riadky a stlačiť kláves Enter.

Get-AppxPackage - všetci používatelia spoločnosti Microsoft. WindowsStore | Foreach {Add-AppxPackage -DisableDevelopmentMode -Register “$ ($ _. InstallLocation) AppXManifest.xml”}
- Počkajte, kým sa proces nedokončí. Potom skúste použiť aplikáciu A + VCE.
Riešenie 2: Nový používateľský účet
Môžete sa tiež pokúsiť vytvoriť nový používateľský účet a zistiť, či môžete program A + VCE používať pomocou nového účtu. Ak chcete vytvoriť ďalší používateľský účet, môžete postupovať podľa týchto pokynov.
- Choďte do Štart Ponuka.
- Vyberte si nastavenie.
- V Účty sekcia, nájsť Rodina a ďalší ľudia.
- Nemusíte uvádzať všetky informácie; môžete kliknúť na „Nemám prihlasovacie údaje tejto osoby“.
- Môžete sa tiež rozhodnúť pre pridanie používateľa bez účtu Microsoft.
- Zadajte používateľské meno a heslo.
- Vyberte „Ďalšie“A teraz máte nový používateľský účet.
- Opäť prejdite na Nastavenia> Účty> Rodina a ďalší ľudia.
- Vyberte si nový účet a nastavte ho ako Správca účet.
- Kliknite Zadajte.
- Reštartujte systém.
- Prihláste sa pomocou nového používateľského účtu.
Ak tento proces nebol k dispozícii, postupujte podľa nasledujúceho riešenia.
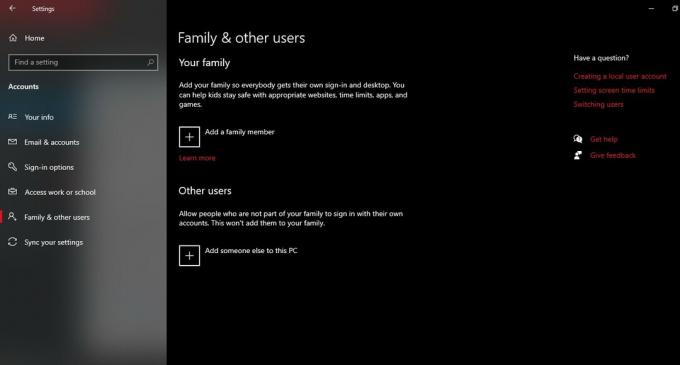
Riešenie 3: Nástroj na riešenie problémov
Váš počítač so systémom Windows má vstavaný program na riešenie problémov s problematickými aplikáciami. Ak chcete spustiť Poradcu pri riešení problémov s aplikáciou Windows, postupujte podľa týchto krokov.
- Choďte do Štart Ponuka.
- V Ovládací panel, zvoliť Systém a bezpečnosť.
- Ísť do Bezpečnosť a údržba.
- Tu nájdete Riešenie bežných problémov s počítačom možnosť.
- Vyberte si Hardvér a zvuk.
- Nájsť Spustenie systému Windows aplikácie.
- Choďte do Pokročilé možnosť.
- Vyberte ikonu Opraviť automaticky možnosť. A kliknite Ďalšie na spustenie riešenia problémov.
- Po dokončení procesu môžete počítač reštartovať.
Riešenie 4: Odinštalujte a preinštalujte aplikáciu A + VCE
Ak sa v ktorejkoľvek aplikácii začne zobrazovať chyba, môžete sa rozhodnúť pre jej odinštalovanie. Prejdite na ikonu Tlačidlo Štart> Prístrojový panel> Programy a funkcie. Vyhľadajte program A + VCE v zozname nainštalovaných softvérových programov. Kliknite na ňu pravým tlačidlom myši a vyberte ikonu Odinštalovať tlačidlo. Teraz choďte do Windows Store a stiahnite si aplikáciu A + VCE. Nainštalujte ho znova do svojho systému. Skontrolujte, či sa chyba stále zobrazuje.
Riešenie 5: Obnovte Windows Store
Ak vám nefungovalo žiadne z vyššie spomenutých riešení, poslednou možnosťou je resetovanie obchodu Windows Store v počítači. Môžete to urobiť pomocou príkazového riadku. Nasleduj tieto kroky.
- Klikni na Štart Ponuka.
- Hľadať Príkazový riadok.
- Pravým tlačidlom myši kliknite na Príkazový riadok a zvoľte Spustiť ako správca.

- Spustite tento príkazový riadok uvedený nižšie a stlačte Zadajte.
WSreset.exe
- Reštartujte počítač.
Myslíme si, že po absolvovaní vyššie uvedených riešení viete, čo budete robiť s nefunkčným problémom A +. Snažili sme sa čo najlepšie kombinovať súbor riešení na odstránenie problému. Ak chcete prečítať alebo otvoriť súbor .vce, musíte opraviť program A + VCE.
V opačnom prípade sa môžete rozhodnúť zmeniť súbor .vce na súbor .pdf, ktorý nebude taký dobrý ako súbor .vce. Je teda nevyhnutné zbaviť sa nefunkčného problému A + VCE. Dúfam, že riešenia prídu do vašich služieb. Po prečítaní tohto článku, ak máte akékoľvek otázky alebo pripomienky, napíšte komentár do poľa pre komentár nižšie.



