Ako opraviť problém s funkciou Screencastify Audio?
Ďalší Užitočný Sprievodca / / August 05, 2021
Spoločnosť Screencastify si získala meno v hre na nahrávanie obrazovky vďaka svojmu veľmi jednoduchému použitiu. Ľudia môžu nahrávať, upravovať a zdieľať svoje videá pomocou bezplatného záznamníka obrazovky pre Chrome. Milióny ľudí na celom svete používajú túto platformu na rôzne účely, vrátane výučby a hier. Napriek ľahkému použitiu zaznamenal rekordér obrazovky vo svojom zvukovom oddelení veľa sťažností. Mnoho ľudí tvrdí, že ich zvuk z nejakého dôvodu nefunguje. Ak ste medzi nimi, ste na správnom mieste.
Počas používania Screencastify niekedy nemusíte počuť záznam mikrofónu. Nemusíte podliehať panike, pretože na vyriešenie problému môžete urobiť niekoľko krokov. Čítajte ďalej, aby ste o nich vedeli.
Obsah
-
1 Oprava pre zvuk Screencastify nefunguje
- 1.1 Krok 1: Najdôležitejšie je skontrolovať, či je vybratý správny mikrofón na nahrávanie zvuku.
- 1.2 Krok 2: Kontrola schopnosti detekcie mikrofónu prehliadača Chrome.
- 1.3 Krok 3: Skontrolujte nastavenia zvuku v systéme.
- 1.4 Krok 4: Odinštalujte a znova nainštalujte Screencastify a skontrolujte, či zvuk funguje alebo nie.
Oprava pre zvuk Screencastify nefunguje
Krok 1: Najdôležitejšie je skontrolovať, či je vybratý správny mikrofón na nahrávanie zvuku.
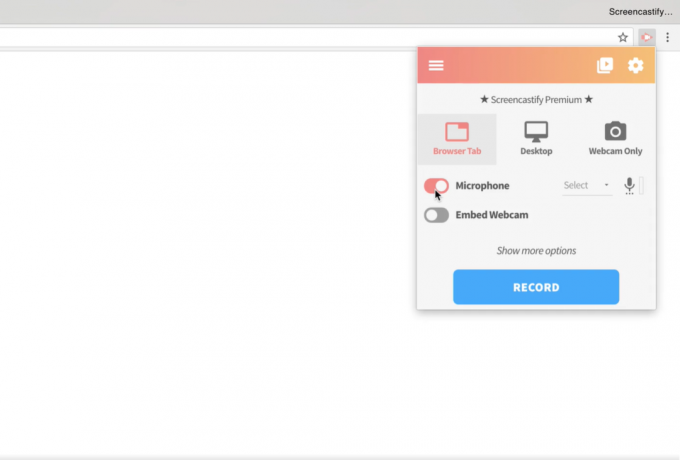
Ak chcete skontrolovať, začnite kliknutím na rozšírenie Screencastify v prehliadači Chrome. Uvidíte možnosť s názvom Mikrofón; začiarknite políčko vedľa neho. Potom uvidíte možnosť interného alebo externého mikrofónu. Vyberte ten, ktorý používate alebo budete používať.
Ak je zvuk správne detekovaný, všimnete si, že sa vedľa ikony mikrofónu rozsvieti ekvalizačný pruh. Ak sa lišta nerozsvieti, prejdite na ďalší krok.
Krok 2: Kontrola schopnosti detekcie mikrofónu prehliadača Chrome.
- Navštívte web webaudiodemos.appspot.com a skontrolujte, či Chrome správne detekuje zvuk. Ak to funguje, prejdite na krok 4. V ostatných prípadoch čítajte ďalej.
- Ak zvuk nie je detekovaný, znamená to problém s prehliadačom Chrome. Po reštartovaní prehliadača Chrome môžete znova skontrolovať to isté.
- Ak problémy stále pretrvávajú, zmeňte nastavenia mikrofónu a fotoaparátu v časti Nastavenia webu v prehliadači Chrome.
Ak môžete teraz zaznamenať zvuk, prejdite na Screencastify a začnite znova nahrávať zvuk. Ak problém stále pretrváva, prejdite na ďalší krok.
Krok 3: Skontrolujte nastavenia zvuku v systéme.
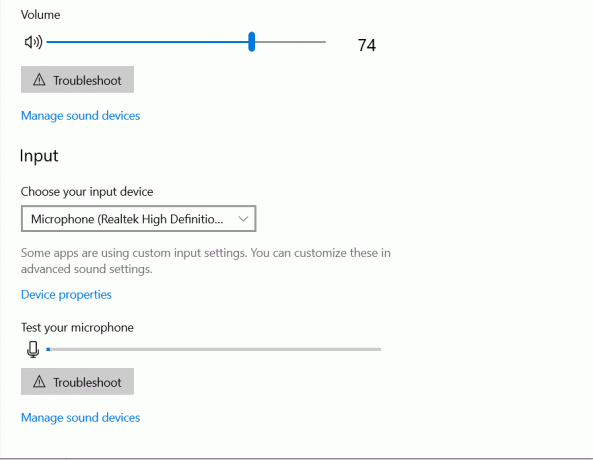
V závislosti od operačného systému, ktorý používate, prejdite do nastavení zvuku a skontrolujte, či je mikrofón povolený a či nie je stlmený. Teraz choďte znova na Screencastify a znovu skontrolujte, či zvuk funguje. Ak problém ešte nie je vyriešený, prejdite na ďalší krok.
Krok 4: Odinštalujte a znova nainštalujte Screencastify a skontrolujte, či zvuk funguje alebo nie.
Dúfam, že vyššie uvedené kroky vyriešia váš problém Screencastify. Ak problém stále pretrváva, musíte skontrolovať hardvér zariadenia. Ak potrebujete ďalšie pokyny týkajúce sa rekordéra obrazovky, dajte nám vedieť tým, že komentujete v sekcii nižšie.



