Ako nastaviť VPN na Smart TV
Ďalší Užitočný Sprievodca / / August 05, 2021
V obchodoch s aplikáciami je k dispozícii veľa aplikácií VPN a takisto veľa televízorov Smart TV od rôznych výrobcov. Pokiaľ však ide o inštaláciu VPN na Smart TV existujú spoločné dôvody, a v tomto článku nájdete všetko, čo potrebujete vedieť, aby ste mohli nastaviť VPN na Smart TV.
Možno by vás zaujímalo, prečo vaša Smart TV potrebuje VPN. Je to celkom jednoduché. Vaša Smart TV má určite funkciu pripojenia na internet, pravdepodobne tiež niektoré funkcie prístupu k mikrofónu a fotoaparátu. To všetko a ešte viac robí z vášho televízora inteligentný televízor, takže je pravdepodobné, že vás škodlivé osoby špehujú alebo napadnú súkromie, najmä preto, že inteligentné televízory sa zvyčajne montujú v súkromných priestoroch vášho domu, napríklad v obývacej izbe alebo v domácnosti spálňa.

Inštalácia VPN na Smart TV zníži riziko vykorisťovania, ale nielen ochranu vášho súkromia, ale aj obídenie cenzúry a prístup k geograficky blokovanému obsahu.
Poďme sa teda pozrieť na to, čo potrebujete, a tiež na dostupné spôsoby nastavenia VPN na vašej Smart TV.
Obsah
- 1 Základné informácie potrebné na nastavenie VPN na Smart TV
- 2 Nainštalujte si aplikáciu VPN z obchodu Google Play do zariadenia Android TV
- 3 Sideload VPN App so súborom APK
- 4 Zdieľajte pripojenie VPN z počítača so systémom Windows
- 5 Nastavenie virtuálneho smerovača systému Windows
- 6 Zdieľajte pripojenie VPN z počítača Mac
Základné informácie potrebné na nastavenie VPN na Smart TV
Na inštaláciu VPN na Smart TV budete v zásade potrebovať:
- Smart TV. Je zrejmé, že to vedie na prvom mieste zoznamu. Možno budete mať jednoduchšie nainštalovať VPN na Android TV, ak ju máte, ale určite je pokrytá väčšina inteligentných televízorov.
- Stabilné pripojenie k internetu. Či už ide o pripojenie Wifi alebo Ethernet, musíte mať stabilné pripojenie na internet.
- Dôveryhodné predplatné VPN. Na internete existuje veľa poskytovateľov VPN, nezabudnite si predplatiť dôveryhodného. Možno budete musieť skontrolovať kompatibilitu smerovača v závislosti od toho, aký spôsob použijete.
Skôr než začnete, je nevyhnutné, aby ste si overili možnosti pripojenia Smart TV a ďalšie zariadenia, ktoré budete používať. V niektorých prípadoch môže byť vaša Smart TV nakonfigurovaná tak, aby fungovala iba s ethernetovým pripojením, iba s Wi-Fi pripojením alebo v iných prípadoch s oboma.
Poďme teda na to a vyskúšajme rôzne spôsoby nastavenia VPN na vašej Smart TV, ktoré máte k dispozícii.
Nainštalujte si aplikáciu VPN z obchodu Google Play do zariadenia Android TV

To je asi najjednoduchšie, aké môže získať. S Android TV ktoré majú prístup k Obchod Google Play, navštívte obchod v televízore a vyhľadajte overenú aplikáciu VPN.
Keď sa presvedčíte, že aplikácia VPN je dôveryhodná, nainštalujte si ju do televízora a pripojte sa k nej prihlásením. To je všetko, všetko je pripravené.
Sideload VPN App so súborom APK
Ak máte Smart TV, ktorá je nakonfigurovaná ako Android, ale nemáte prístup k úplným funkciám aplikácie Obchod Google Play, je táto metóda určená pre vás. Ak vaša Smart TV nefunguje na Androide a vyskúšate túto metódu, existujú iba dva možné výsledky.
V najlepšom prípade bude súbor APK zaberať iba miesto, aplikácia VPN sa nespustí. Na druhú stranu, najhoršie, čo by sa mohlo stať, je to, že nakoniec zamurujete televízor.
Za predpokladu, že máte Smart TV spustenú v systéme Android, môžete si stiahnuť súbor APK pre svoju dôveryhodnú sieť VPN do svojho televízora, pretože aplikáciu nemôžete nainštalovať priamo z Obchodu Play.
Poďme si to rozdeliť na kroky, ktoré to uľahčia;
- V obchode App Store na Smart TV vyhľadajte aplikáciu „FX File Explorer“ a nainštalujte ju.
- Prejdite na Nastavenia> Zabezpečenie a obmedzenia> Neznáme zdroje. V závislosti od typu vášho zariadenia sa navigačná cesta môže líšiť, aj keď len mierne. Buď budete musieť zapnúť Neznáme zdroje, alebo zapnúť konkrétne aplikácie. Ak je to tak, zapnite program „FX File Explorer“.
- Vo svojom počítači so systémom Windows alebo Mac PC si stiahnite súbor APK pre svoju dôveryhodnú sieť VPN.
- Skopírujte súbor APK na jednotku USB bez vírusov.
- Pripojte jednotku USB k Smart TV.
- V prehľadávači súborov FX, ktorý ste nainštalovali na Smart TV, vyhľadajte jednotku USB, ktorá bude zvyčajne označená ako „Media Card“, a otvorte ju.
- Vyberte a nainštalujte súbor APK.
Keď ste úspešne nainštalovali súbor APK pre sieť VPN, budete teraz môcť otvoriť sieť VPN ako aplikáciu na Smart TV, prihlásiť sa a môžete vyraziť.
Zdieľajte pripojenie VPN z počítača so systémom Windows
Aby ste to mohli urobiť, musíte nastaviť počítač ako mobilný hotspot alebo virtuálny smerovač a potom k nemu pripojiť svoju Smart TV ako bežné pripojenie Wifi.
Najskôr sa musíte ubezpečiť, že váš počítač môže fungovať ako virtuálny smerovač. Tu je postup:
- Stlačte tlačidlo Kláves Windows a napíš cmd vo vyhľadávacom paneli.
- Kliknite pravým tlačidlom myši na Príkazový riadok a Spustiť ako správca.
-
V okne Príkazový riadok zadajte nasledujúci príkaz:
netsh wlan show ovládače
a stlačte Zadajte.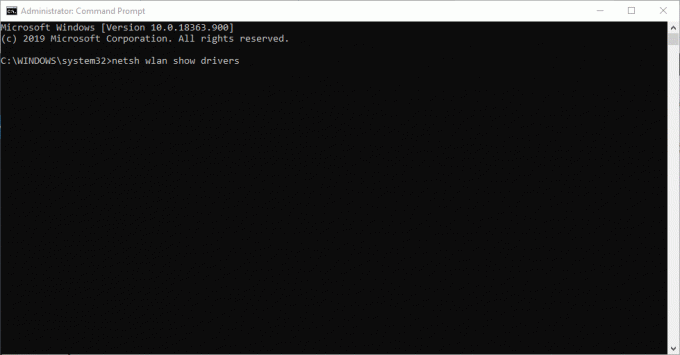
- Ak dostanete spätnú väzbu „Hostená sieť podporovaná: Áno“, váš počítač podporuje hosťovanie virtuálneho smerovača. V opačnom prípade budete musieť vyskúšať inú metódu.
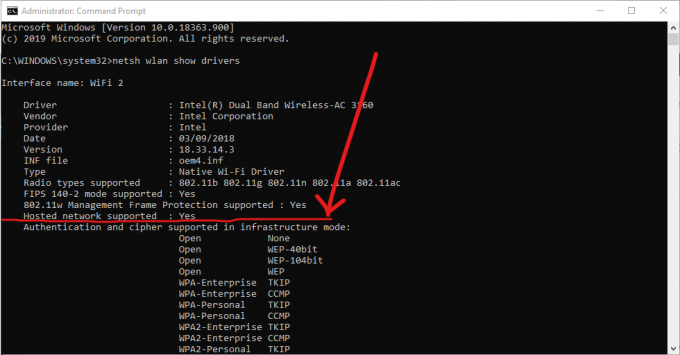
Nastavenie virtuálneho smerovača systému Windows
Podľa týchto pokynov nastavíte počítač ako virtuálny smerovač:
- Pripojte počítač k internetu.
-
Stiahnite a nainštalujte dôveryhodnú aplikáciu VPN.
- Znova otvorte príkazový riadok, ako je to popísané vyššie.
-
Zadajte príkaz:
netsh wlan set hostednetwork mode = allow ssid = NETWORKNAME key = HESLO
a nahraďte NETWORKNAME a PASSWORD menom používateľa a heslom novej siete, ktorú chcete vytvoriť.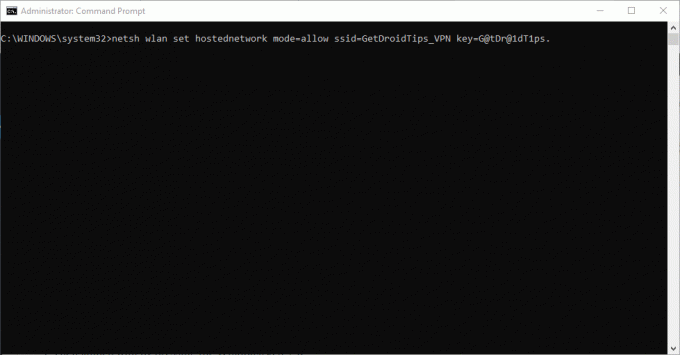
- Stlačte Zadajte. Mali by ste dostať potvrdenie o úspešnom vytvorení hostenej siete.
- Potom spustite Spustiť stlačením klávesu Kláves Windows + R.
- Do otvoreného dialógového okna zadajte „ncpa.cpl“ a kliknite na OK.
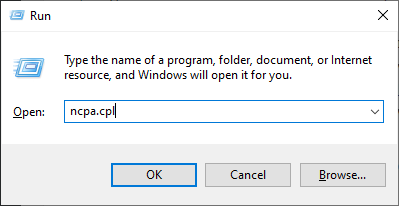
- Pravým tlačidlom myši kliknite na pripojenie označené ako [názov poskytovateľa služieb VPN] v ponuke Sieťové pripojenia a z možností kliknite na adaptér a vyberte vlastnosti.
- Na karte Zdieľanie začiarknite políčkoUmožnite ostatným používateľom siete pripojiť sa pomocou internetového pripojenia tohto počítača. “
- V rozbaľovacej ponuke vyberte novú sieť virtuálneho smerovača, ktorú ste vytvorili, a stlačte tlačidlo OK.

- Nastavte svoju VPN tak, aby používala protokol OpenVPN a pripájala sa k nemu na počítači
- Na televízore Smart TV sa pripojte k virtuálnemu smerovaču počítača.
Zdieľajte pripojenie VPN z počítača Mac
Očakáva sa, že táto metóda bude fungovať ľubovoľný používateľ systému Mac ktorý používa najnovšiu verziu systému macOS. Očakáva sa tiež, že budete používať poskytovateľa VPN, ktorý podporuje L2TP / IPSec pripojenie na počítačoch Mac.
Nezabúdajte, že v závislosti od modelu počítača Mac možno budete musieť na priame pripojenie ethernetového kábla k počítaču Mac použiť aj adaptér.
Ak chcete zdieľať pripojenie VPN z počítača Mac, postupujte takto:
- Stiahnite si dôveryhodnú sieť VPN a nainštalujte ju na svoj počítač Mac pomocou manuálnej konfigurácie L2TP / IPSec.
- Pripojte sa k sieti VPN a potom prejdite na položku System Preferences (Predvoľby systému) a vyberte možnosť Sharing (Zdieľanie).
- Vľavo kliknite na Zdieľanie na internete.
- Vpravo začiarknite políčko Wi-Fi a vyberte možnosti Wi-Fi.
- V režime „Zabezpečenie“ vyberte možnosť WPA2 Osobné. Chcete sa ubezpečiť, že je vaše pripojenie zabezpečené.
- Vyplňte požadovaný názov siete a heslo a nastavte sieť.
- Začiarknite políčko Zdieľanie na internete na karte Zdieľanie.
- Klepnite na Štart.
Vďaka tomu môžete Smart TV pripojiť k počítaču Mac rovnako ako bežné pripojenie Wifi. Pretože je vaša VPN už zapnutá, môžete si byť istí svojou bezpečnosťou a ochranou súkromia.
Jedna z vyššie diskutovaných metód vám nepochybne pomôže nastaviť VPN na vašej Smart TV.



