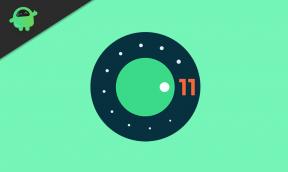Ako si vyrobiť Raspberry Pi 4 Smart Mirror
Ďalší Užitočný Sprievodca / / August 05, 2021
Inteligentné zrkadlo Raspberry Pi je futuristické digitálne zrkadlo, ktoré zobrazuje širokú škálu informácií od času a dátumu po počasie, vybrané titulky správ, plánované schôdzky atď na. Aj keď inteligentné zrkadlá nie sú výhradnou rezervou Raspberry Pi, sú výrazne lacnejšie, ak použijete nízkonákladový Raspberry Pi vhodný pre hackerov.
The Malinový koláč je miniatúrny počítač, ktorý beží na operačnom systéme Linux a ktorý udržuje nažive veľká komunita vývojárov. V tomto článku vám ukážeme, ako si môžete vytvoriť vlastné personalizované inteligentné zrkadlo od nuly pomocou inovatívneho lacno dostupného softvéru Raspberry Pi.
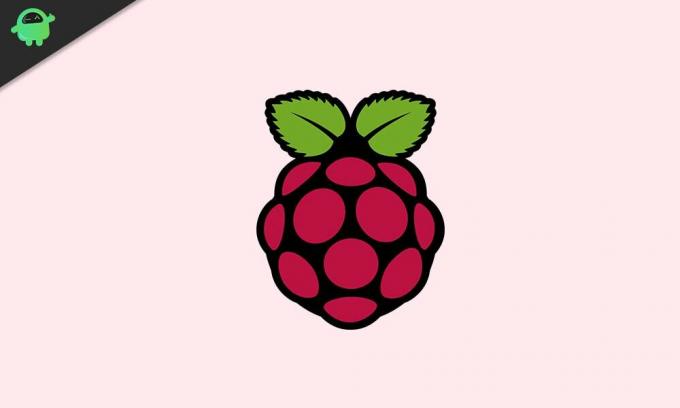
Obsah
-
1 Vytvorte si svoje vlastné zrkadlo Raspberry Pi 4
- 1.1 Prvý krok - zhromaždenie požadovaných nástrojov
- 1.2 Druhý krok - Stiahnite si požadované súbory a softvérové programy
- 1.3 Tretí krok - nastavenie potrebných pripojení
- 1.4 Krok štvrtý - Pripravte svoje Raspberry Pi
- 1.5 Piaty krok - spojte všetko dohromady
Vytvorte si svoje vlastné zrkadlo Raspberry Pi 4
Zostavenie vlastného inteligentného zrkadla Raspberry Pi 4 je pomerne ľahký a priamy proces. Ak chcete vedieť, ako vyrobiť inteligentné zrkadlo Raspberry Pi 4, postupujte podľa pokynov uvedených nižšie.
Prvý krok - zhromaždenie požadovaných nástrojov

Ak chcete vytvoriť naše vlastné inteligentné zrkadlo založené na Raspberry Pi, budete potrebovať nasledujúce nástroje:
- LCD monitor
- Kábel USB typu C
- Karta Micro SD a adaptér
- Raspberry Pi
- Puzdro Raspberry Pi (voliteľné)
- Kábel Micro HDMI
- Klávesnica
- Myš
Druhý krok - Stiahnite si požadované súbory a softvérové programy
Pripojte sa online a prihláste sa do raspberrypi.org, prejdite na K stiahnutiu stránke a vyberte operačný systém Raspbian. Vyberte možnosť „Raspbian Buster s počítačom a odporúčaným softvérom“ a kliknite na tlačidlo „Stiahnuť ZIP“.
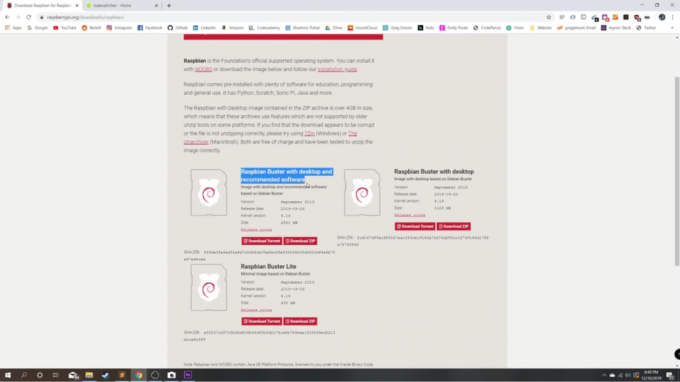
Ďalej sa prihláste do balena.io/etcher a vyberte možnosť sťahovania pre váš konkrétny operačný systém (Windows, Mac alebo Linux).
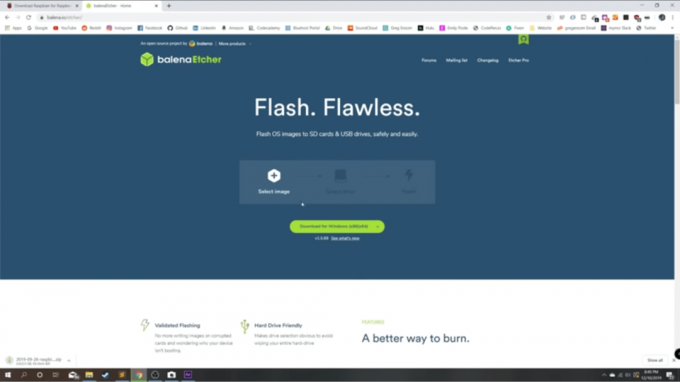
Po dokončení sťahovania oboch dokumentov otvorte aplikáciu BalenaEtcher a nastavte program. Ďalej sa vráťte do priečinka so stiahnutými súbormi a vyberte starší stiahnutý obrázok s názvom „Raspbian-buster-full“. Otvorte ho a vyberte cieľ ako kartu Micro SD a zvoľte „flash“.
Po dokončení procesu vyberte kartu SD z počítača, vyberte ju a vložte do otvoru pre kartu micro SD v Raspberry Pi.
Tretí krok - nastavenie potrebných pripojení
Zapojte kábel micro HDMI a kábel USB typu C do dostupných portov na Raspberry Pi. Vezmite druhý koniec kábla USB typu C a vložte ho do sieťového adaptéra a zapojte ho do zdroja napájania (zvyčajne asi 120 voltov). Po dokončení nastavenia týchto pripojení pripojte druhý koniec kábla Micro HDMI k zdroju zobrazenia, napríklad k monitoru LCD alebo k inému dostupnému typu obrazovky.
Krok štvrtý - Pripravte svoje Raspberry Pi
Zapnite displej alebo monitor a mala by vás čakať uvítacia obrazovka. Kliknite na tlačidlo „Ďalej“ a budete požiadaní o poskytnutie informácií týkajúcich sa vašej krajiny, jazyka a časového pásma. Na tieto otázky určite odpovedzte presne, pretože inteligentné hodinky Raspberry Pi nebudú fungovať správne, ak tieto informácie nebudú poskytnuté presne.
Na nasledujúcej stránke sa zobrazí výzva na vytvorenie nového hesla. Môžete sa rozhodnúť nechať to tak, ale namiesto toho vám odporúčame vytvoriť si nové heslo, ktoré je dostatočne ľahké aby ste nemali žiadne problémy s vyvolaním, ale zároveň dosť ťažké na zabezpečenie svojho účtu pred nežiaducimi stranami. Po nastavení uspokojivého hesla kliknite na tlačidlo „Ďalej“.
Na nasledujúcej stránke by sa vedľa správy zobrazilo začiarkavacie políčko „Táto obrazovka zobrazuje okolo pracovnej plochy čierny okraj.“ Odporúčame vám začiarknuť toto políčko a znova stlačiť tlačidlo Ďalej.
Na nasledujúcej stránke sa zobrazí výzva na nastavenie siete Wi-Fi. Urobte to, ak ste tak ešte neurobili pred týmto bodom. Po dokončení nastavovania siete Wi-Fi kliknite na tlačidlo „Ďalej“.
Na nasledujúcej stránke sa zobrazí výzva na aktualizáciu softvéru. Toto je iba voliteľné a nemáte na to oprávnenie. Tento krok sa rozhodnete preskočiť. Ak sa však rozhodnete aktualizovať softvér, bude to trvať asi desať minút, v závislosti od rýchlosti vášho internetového pripojenia.
Po vykonaní všetkých týchto krokov sa na ďalšej stránke zobrazí správa „Setup Complete“ (Konfigurácia dokončená). Potom môžete kliknutím na tlačidlo „Restart“ (Reštartovať) reštartovať Raspberry Pi.
Piaty krok - spojte všetko dohromady
Toto je posledný krok v celom procese nastavenia vášho inteligentného zrkadla Raspberry Pi 4. Očakáva sa, že tu otvoríte prehliadač a do vyhľadávacieho panela Google napíšete „MagicMirror“ (bez medzier, prosím). Prvý odkaz, ktorý by ste videli pri načítaní výsledkov, by mal byť magicmirror.builders. Kliknite na tento odkaz a na hlavnej stránke MagicMirror prejdite do hlavičky „Easy to Install“, pod ktorou je napísaný príkaz, ktorý spustíte v Raspberry Pi. Zvýraznite a skopírujte tento príkaz, minimalizujte okno prehľadávača, potom otvorte terminál Raspberry Pi, vložte doň príkaz a stlačte kláves „enter“ na vašom klávesnica.
To by začalo proces inštalácie MagicMirror, ktorý by mal trvať niečo menej ako desať minút, v závislosti od sily a rýchlosti vášho internetového pripojenia. Asi tri alebo štyri minúty po inštalácii by ste dostali výzvu s otázkou, či chcete „použiť PM2 na automatické spustenie vášho MagicMirror. “ Stlačením klávesu „y“ na klávesnici vyslovíte áno, umožní to automatické spustenie PM2 pre váš MagicMirror softvér. Ak to nechcete, stlačte „nie“ pre deaktiváciu, aby ste deaktivovali automatické spustenie PM2.
Bude pokračovať v procese inštalácie a potom vás znova vyzve s otázkou, či chcete šetrič obrazovky vypnúť. Znovu stlačte „y“ alebo „n“ pre áno alebo nie, podľa vašich preferencií, a potom stlačte Enter.
Potom počkajte pár sekúnd a voila, máte hotovo! Softvér MagicMirror by sa automaticky zaviedol na vašu obrazovku a všetko je pripravené. Ak chcete zväčšiť veľkosť textu na obrazovke, stlačte „Ctrl“ + „Shift“ + “+” na klávesnici. Ak chcete zmenšiť veľkosť textu na obrazovke, stlačte „Ctrl“ + “Shift ” + “-“ klávesov na klávesnici. To vám umožní upraviť veľkosť textu tak, aby bola optimalizovaná s akoukoľvek veľkosťou obrazovky, ktorú používate na zobrazenie magického zrkadla Raspberry Pi 4.
Ak vám tieto kroky pomohli pri nastavovaní vášho vlastného inteligentného zrkadla Raspberry Pi 4, dovoľte nám dajte nám vedieť, čo si myslíte o tejto úžasnej „magickej“ technológii v sekcii komentárov nižšie. Radi by sme vás tiež počuli, ako sa podelíte o svoje príbehy o tom, čo robíte s inteligentným zrkadlom, obľúbenými funkciami a aké zatiaľ nedostupné funkcie by ste chceli vidieť v najbližšom inteligentnom zrkadle Raspberry Pi 4 budúcnosť.