Ako získať a používať program Discord na zariadeniach Xbox One a PS4
Ďalší Užitočný Sprievodca / / August 05, 2021
Vďaka pripojeniu ďalších hráčov každý deň sa Discord stáva populárnejším než kedykoľvek predtým vďaka podpore viacerých platforiem pre Windows, macOS, Android, iOS a Linux. Bohužiaľ, jedna z dvoch najpopulárnejších konzol nie je na zozname. Áno, ani vďaka dnešným hardvérovým a softvérovým schopnostiam nie je aplikácia Discord App plne podporovaná ani PS4, ani Xbox One.
Discord je aplikácia VoIP vynikajúca pre textovú, zvukovú a obrazovú komunikáciu. Medzi hráčskou komunitou je mimoriadne obľúbený, pretože umožňuje hráčom medzi sebou rozprávať sa pri hraní hier.
Podporuje všetok text, hlas a video počas behu na pozadí hry. Najväčšou výhodou však je, že môžete nájsť svojich obľúbených hráčov, ktorí si zahrajú na vašich obľúbených tituloch!

Obsah
- 1 Ako získať a používať Discord na PS4 a Xbox One
-
2 Ako získať a používať Discord na PS4
- 2.1 Predpoklady
- 2.2 Kroky na získanie nezhôd na systéme PS4
-
3 Ako získať a používať Discord na Xboxe One
- 3.1 Predpoklady
- 3.2 Kroky na získanie nezhody v konzole Xbox One
- 4 Záver
Ako získať a používať Discord na PS4 a Xbox One
Všetci vieme, že Xbox One a PS4 majú veľa rozdielov, a práve na základe týchto rozdielov odvodíme, v ktorých z nich bude najlepšie vyhovovať našim potrebám.
To isté platí aj pre nastavenie aplikácie Discord na nich. Discord nebudete spúšťať priamo na svojich konzolách, ale okrem živého chatu Discord tu budete môcť nájsť aj svoj vzácny zvuk v hre!
Takže ak vlastníte PS4 alebo Xbox One a chcete na nich bez problémov hrať počas chatovania na Discorde, máme pre vás dokonalého sprievodcu.
Ako získať a používať Discord na PS4
Bude to celkom jednoduché nastavenie. Najskôr si však budete musieť toto zariadenie kúpiť. Existujú aj iné metódy, ktoré však naďalej zostávajú dosť nepríjemné a určite sa vás na poslednú chvíľu vzdajú. Je zrejmé, že ide o niečo, čo pri hraní skutočne nechcete riskovať. Takže bez ďalšieho, do toho sa pustíme.
Predpoklady
Bohužiaľ nebudete môcť dosiahnuť, aby Discord fungoval hladko na vašom PS4 bez toho, aby ste za toto zariadenie museli minúť nejaké peniaze. Našťastie sa nám podarilo vytvoriť zoznam kompatibilných komponentov. Určite vám poskytnú najlepší možný zážitok za najnižšie možné náklady.
Tu je zoznam:
- Náhlavná súprava vybavená pripojením USB a optickým káblom.
- Mix Amp ako Astro Mix Amp.
- Pomocné káble 3,5 mm až 3,5 mm samec.
- 3,5 mm až 3,5 mm a 3,5 mm Aux Splitter.
- Nainštalujte si aplikáciu Discord na plochu.
- Optický kábel.
Keď budete mať všetky tieto veci v poriadku, postupujte podľa týchto krokov na nastavenie aplikácie Discord na vašom PS4.
Kroky na získanie nezhôd na systéme PS4
Teraz, keď už môžete ísť, vezmite všetko vybavenie na stôl popri svojich systémoch PS4 a PC / laptop a poďme do práce:
1: Pripojte jeden koniec optického kábla k zosilňovaču Mix. A druhý koniec na vašom PS4. Takto budete môcť ovládať zvuk konzoly a počítača.
2: Choď na Nastavenia systému PS4 > Zvuk a obrazovka > Nastavenia zvukového výstupu. Teraz sa uistite Primárny výstupný port je nastavený na Digitálny výstupPort (optický).
3: Pripojte jeden koniec kábla USB do zosilňovača Mix Amp. A druhý koniec do vášho PC / notebooku. Prepnite Mix Amp do režimu PC.
4: Otvorte Discord na počítači a otvorte nastavenie > Hlas a video.

5: Zmena Vstupné zariadenie v Nastavenia hlasu do Mix Amp.
6: Jeden koniec 3,5 mm až 3,5 mm kábla Aux pripojte k zosilňovaču Mix. A druhý koniec do portu reproduktorov vášho počítača / notebooku.
7: Ak váš Reproduktory nie sú nastavené ako vaše Predvolené výstupné zariadenie, nezabudnite to urobiť v Výstupné zariadenia v Nastavenia hlasu.

Ak ste tieto kroky vykonali správne, ste pripravení nasadiť si náhlavnú súpravu a máte hotovo. Preto ste teraz pripravení pripojiť svoje chaty, rozohrať svoju hru v systéme PS4 a začať hrať! Štatisticky sa zdá, že táto metóda funguje u väčšiny používateľov za normálnych okolností.
Ale bohužiaľ, ak sa vám zdá, že to nefunguje, zatiaľ by ste si nemali robiť starosti. Neváhajte požiadať o pomoc z viacerých chatovacích fór, ktoré sú k dispozícii online. Mnohé z nich sú priamo v spoločnosti Discord a sú tu veľa hráčov, ktorí sú pripravení pomôcť bratovi!
Ako získať a používať Discord na Xboxe One
Aplikácie tretích strán, ako napríklad Quarrel, vám síce umožňujú prihlásiť sa k disku Discord na konzole Xbox, ale pokiaľ ide o ich schopnosti, sú pomerne obmedzené a sú náchylné na zrútenie hry. Bude to celkom jednoduché nastavenie.
Je zrejmé, že ide o niečo, čo pri hraní skutočne nechcete riskovať. Najskôr však dáte kúpiť toto zariadenie. Takže bez ďalšieho, do toho sa pustíme.
Predpoklady
Áno, nastavenie aplikácie Discord na vašom Xbox One nebude lacné, natož bez nákladov. Všetci vieme, že hardvér a softvér používaný v konzole Xbox One sa veľmi líšia od tých, ktoré sa kedysi používali v konzole PS4. Následne sme vytvorili samostatný zoznam zariadení, ktoré vám poskytnú najlepšie možné výsledky s hodnotou vašich peňazí!
Tu je zoznam:
- Náhlavná súprava vybavená pripojením USB a optickým káblom.
- Mix Amp ako Astro Mix Amp.
- Pomocné káble 3,5 mm až 3,5 mm samec.
- Kábel micro USB na USB
- Nainštalujte si aplikáciu Discord na plochu.
- Digitálny kábel SPIF.
Kroky na získanie nezhody v konzole Xbox One
Teraz, keď už môžete vyraziť, stačí zobrať všetko vybavenie na stôl popri zariadeniach Xbox One a PC / laptop a poďme do práce.
1: Pripojte jeden koniec kábla Digital SPIF k zosilňovaču Mix. A druhý koniec k vášmu digitálnemu portu Xbox One. Takto budete môcť ovládať zvuk konzoly a počítača.
2: Potom vezmite kábel USB do Micro USB a pripojte koniec Micro USB k Mix Amp. A potom USB koniec do vášho PC / notebooku.
3: Jeden koniec 3,5 mm až 3,5 mm kábla Aux pripojte k zosilňovaču Mix. A druhý koniec k náhlavnej súprave.
4: Prepnite Mix Amp do režimu PC.
5: Choď na Nastavenia konzoly Xbox One > Všetky nastavenia > nastaviť Headset Chat Mixer do Iba rozhovor a potom nastav Monitorovanie mikrofónu do Minimálne.

6: Opäť otvorte svoju Nastavenia konzoly Xbox One > Všetky nastavenia > Displej a zvuk > Zvukový výstup > nastaviť Formát bitového toku do Dolby Digital.
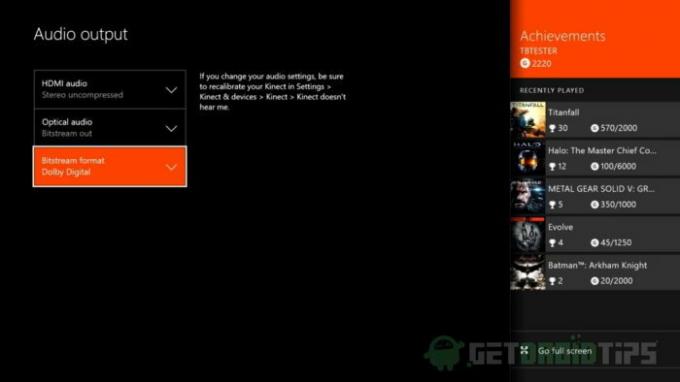
7: Teraz do vášho PC nastavenia. Vyhľadajte prehrávacie zariadenia v ponuke Hľadať> Kliknite pravým tlačidlom myši na Astro Mixamp Pro > nastaviť ako Predvolené.

8: Teraz z horného menu vyberte Zvuk > Kliknite pravým tlačidlom myši na Astro Mixamp Pro > nastaviť ako Predvolené.
9: Otvorte Discord na počítači a otvorte nastavenie > Hlas a video.

10: Zmena Vstupné zariadenie v Nastavenia hlasu do Mix Amp.
Poznámka: Ak tvoj Reproduktory nie sú nastavené ako vaše Predvolené výstupné zariadenie, nezabudnite to urobiť v Výstupné zariadenia v Nastavenia hlasu.
Týmto je vaše nastavenie Discord na Xbox One dokončené. Ak ste tieto kroky vykonali správne, ste pripravení nasadiť si náhlavnú súpravu a máte hotovo. Preto ste teraz pripravení pripojiť svoje chaty, rozohrať svoju hru v konzole Xbox One a začať hrať!
Záver
Svet hier sa neustále mení. Kto vie, keď si to prečítate, možno konzoly novej generácie budú už schopné podporovať natívnu aplikáciu Discord App. Týmto spôsobom však zatiaľ môžete program Discord získať a používať na konzolách Xbox One a PS4.
Dúfame, že vás tento sprievodca považoval za informatívny, a preto sme mohli pomôcť tým najmenším možným spôsobom. Neváhajte a dajte nám vedieť, ak si myslíte, že nám niečo uniklo.
Voľba editora:
- Ako opraviť chybu sváru 1105
- Najlepšie alternatívy diskordov, ktoré by ste mali vyskúšať v roku 2020
- Ako opraviť chybu sváru: Vaša sadzba je obmedzená
- Ako nastaviť kanál iba na čítanie v nesúlade
- Ako povoliť zdieľanie obrazovky v nesúlade
Rahul je študentka počítačovej vedy s obrovským záujmom o oblasť technológií a kryptomien. Väčšinu času trávi písaním alebo počúvaním hudby alebo cestovaním po nevidených miestach. Verí, že čokoláda je riešením všetkých jeho problémov. Život sa stáva a káva pomáha.



