Čo robiť, ak Zoom Room nie je pre tento účet nakonfigurovaný?
Ďalší Užitočný Sprievodca / / August 05, 2021
Ľudia na celom svete používajú Zväčšiť a pri používaní tiež čelia rôznym chybám. Ideme sa pozrieť na jednu z najčastejších chýb aplikácie Zoom meeting. Keď sa ľudia niekedy pokúsia vstúpiť do miestnosti, zobrazí sa im chyba: „Zoom Room nie je pre tento účet nakonfigurovaný“ správa. K tejto chybe môže dôjsť z rôznych dôvodov. Pozreli sme sa na všetky dôvody a teraz im poskytneme riešenie.
Priblížiť schôdzky je multiplatformová aplikácia pre cloudové stretnutia. Čínska aplikácia sa stáva populárnou na celom svete. Väčšina škôl, úradov a dokonca aj vládnych úradov využíva služby aplikácie Zoom. Pretože Zoom je platforma pre cloudové stretnutia, robíte cloudové stretnutia až so 100 ľuďmi súčasne. Aplikácia Zoom je k dispozícii na rôznych platformách ako Android, iOS, Windows, macOS atď.
Zoom ponúka videokonferenciu v rozlíšení HD spolu so zdieľaním obrazovky a správ. Môžete tiež posielať skupinové textové, obrázkové a zvukové súbory. K dispozícii je tiež možnosť zobrazenia zdieľaných fotografií, webu a súborov na Disku Google, Dropbox alebo Box. Používatelia môžu hostiť neobmedzené množstvo stretnutí 1: 1 a skupinových stretnutí až so 100 ľuďmi, bezplatná verzia má však na jednu schôdzu 40-minútový limit. Tento limit môžete odstrániť zakúpením prémie Zoom. Zoom premium ponúka tri rôzne plány a používatelia si ich môžu zvoliť podľa svojich potrieb.
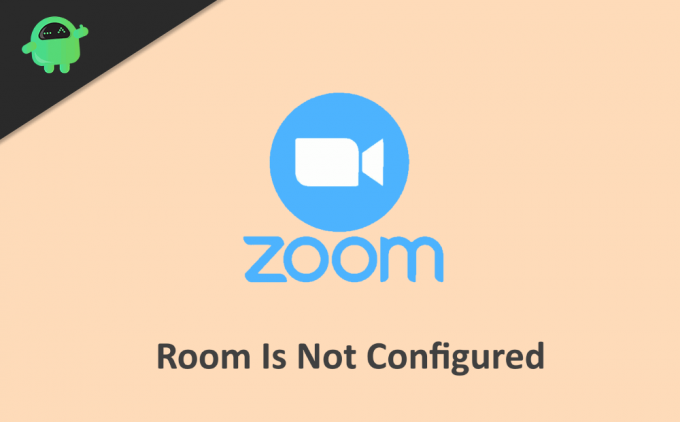
Obsah
-
1 Ako opraviť Zoom Room nie je pre tento účet nakonfigurovaný?
- 1.1 Riešenie 1: Zakážte bránu firewall programu Windows Defender
- 1.2 Riešenie 2: Zakážte antivírusový firewall
- 1.3 Riešenie 3: Povolte povolenia pre konkrétny účet na paneli priblíženia
- 1.4 Riešenie 4: Metóda opravy pre používateľov Zoom Mobile
- 2 Záver
Ako opraviť Zoom Room nie je pre tento účet nakonfigurovaný?
Ak ste používateľom počítača a čelíte tejto chybe vo svojom počítači so systémom Windows, môže sa stať, že tvár nie je nakonfigurovaná. Dôvodom chyby vo vašom počítači môže byť brána firewall programu Windows Defender alebo antivírusový softvér, ktorý používate. Bránu firewall systému Windows Defender a antivírusovú bránu firewall musíte zakázať manuálne.
Riešenie 1: Zakážte bránu firewall programu Windows Defender
Najprv musíte prejsť na hľadanie a vyhľadanie programu Windows Defender po jeho otvorení. Po druhé, kliknite na prvú možnosť s názvom Brána firewall systému Windows s pokročilým zabezpečením. Teraz je tretím krokom, musíte kliknúť na možnosť s názvom Povoliť aplikáciu alebo funkciu prostredníctvom brány firewall systému Windows Defender. Ďalej musíte vyhľadať aplikáciu Zoom room po nájdení, kliknúť na ňu a aktivovať možnosti prichádzajúceho a odchádzajúceho pripojenia. Nakoniec kliknite na uložiť a môžete vyraziť.
Riešenie 2: Zakážte antivírusový firewall
Existuje rôzny antivírusový softvér a nie je možné poskytnúť kroky pre všetky z nich. Spravidla stačí najskôr otvoriť antivírusový softvér. Po druhé, vyhľadajte možnosť brány firewall a potom povoľte aplikácii Zoom príjem a odchádzajúce pripojenie. Teraz môžete ísť.
Ďalším dôvodom tejto chyby môže byť zamietnutie povolenia pre váš účet od hostiteľa miestnosti.
Riešenie 3: Povolte povolenia pre konkrétny účet na paneli priblíženia
Ak ju chcete najskôr povoliť, musíte prejsť na web „Zoom.us“. Teraz po prihlásení kliknite na správu používateľov a potom na správu rolí. Musíte kliknúť na účet, ktorý má po jeho výbere chybu a kliknúť na editovať. Teraz skontrolujte, či máte všetky požadované povolenia pre účet alebo nie. Ak nie, potom poskytnite odtiaľ potrebné povolenie a kliknite na tlačidlo Uložiť.
Riešenie 4: Metóda opravy pre používateľov Zoom Mobile
Ak ste používateľom mobilných zariadení a čelíte tomuto problému, skúste ho opraviť pomocou tejto metódy. Najskôr skontrolujte, či je vaša aplikácia priblíženia aktuálna. Ak nie, aktualizujte ho z PlayStore alebo AppStore podľa vášho zariadenia. Ak vaše zväčšenie stále zobrazuje chybu, skúste aplikáciu znova nainštalovať. Tretím spôsobom je vynútené zastavenie aplikácie alebo vymazanie údajov aplikácie. Najprv to urobte v nastaveniach, potom v aplikácii a v zozname vyhľadajte aplikáciu Zoom. Teraz ju otvorte a kliknite na silové zastavenie. Teraz skontrolujte, či to funguje, ak nie, potom použite rovnaké kroky a namiesto zastavenia sily kliknite na jasné údaje. Môžete tiež vyskúšať povoliť metódu povolenia, ako je uvedené vyššie.
Záver
Možné riešenia chyby „Zoom Room nie je pre tento účet nakonfigurovaný“ sú uvedené vyššie. Kontaktujte starostlivosť o zákazníkov Zoom. Ak problém stále pretrváva, prevedú vás. Na pripojenie k starostlivosti o zákazníka môžete použiť kartu Kontaktujte nás na oficiálnej webovej stránke Zoom.
Voľba editora:
- Ako opraviť zväčšenie videa, ktoré nefunguje v systéme Windows alebo macOS
- Zoom Meeting Bežné problémy a chybové kódy
- Ako opraviť záznam priblíženia, nepremení chybu
- Ako zdieľať obrazovku so zväčšením na zariadeniach iPhone a iPad
- Zoom vs. Microsoft Teams vs. Google Meet: Ktorá najlepšia videokonferenčná aplikácia je najlepšia?
Rahul je študentka počítačovej vedy s obrovským záujmom o oblasť technológií a kryptomien. Väčšinu času trávi písaním alebo počúvaním hudby alebo cestovaním po nevidených miestach. Verí, že čokoláda je riešením všetkých jeho problémov. Život sa stáva a káva pomáha.



