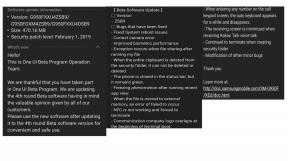Ako zmeniť meno, profil a tímový obrázok v Microsoft Teams
Ďalší Užitočný Sprievodca / / August 05, 2021
Online platformy pre schôdzky sú v dnešnej dobe čoraz užitočnejšie. Ak ste súčasťou akejkoľvek práce, určite ste použili online aplikácie na schôdzky ako Google meet, zoom, Slack, Tímy spoločnosti Microsoft, atď. Na rôznych online platformách, ako sú tieto, je váš profilový obrázok a profilové meno ako váš preukaz totožnosti a ostatní vás vďaka nemu spoznajú. V aplikácii Microsoft Teams existujú jednoduché spôsoby, ako zmeniť meno používateľa, profil a tímový obrázok. Niektoré aplikácie však majú iný a trochu zložitejší spôsob, ako zmeniť používateľské mená a profilový obrázok.
Tu si povieme, ako zmeniť meno, profil a tímový obrázok v Microsoft Teams. Tím Microsoft poskytuje centrum pre tímovú prácu v Office 365. Pomocou tímov spoločnosti Microsoft môžete vytvárať rôzne tímy na zdieľanie svojej práce, konverzácií, súborov, stretnutí a aplikácií naživo v jednom zdieľanom pracovnom priestore. Aplikácia je k dispozícii pre mobilné aj počítačové zariadenia. Tímy spoločnosti Microsoft poskytujú jednofarebné pozadie s počiatočným menom používateľa ako profilový obrázok. Ako všetci vieme, nevyzerá to profesionálne. Ak nepoužívate videohovory, ľudia by mali mať možnosť vidieť, s kým hovoria, a preto je nevyhnutný váš profilový obrázok.

Obsah
-
1 Ako zmeniť meno, profil a tímový obrázok v Microsoft Teams
- 1.1 Zmeňte tímový profil v Microsoft Teams pomocou PC
- 1.2 Zmeňte tímový profil v Microsoft Teams pomocou mobilného telefónu
-
2 Ako zmeniť názov tímu a obrázok v Microsoft Teams
- 2.1 zmeniť názov tímu v Microsoft Teams v PC
- 2.2 zmeniť tímový obrázok v Microsoft Teams v PC
- 2.3 Zmeňte názov a obrázok tímu v aplikácii Microsoft Teams na mobilných zariadeniach
- 3 Záver
Ako zmeniť meno, profil a tímový obrázok v Microsoft Teams
Po prvé, ponúkneme metódu systému Windows PC, po druhé prejdeme k metóde Android.
Zmeňte tímový profil v Microsoft Teams pomocou PC
Ak chcete najskôr zmeniť profilový obrázok a meno v počítači Microsoft Teams, musíte spustiť aplikáciu Microsoft Team alebo webovú službu Microsoft Teams.
Prihláste sa do svojho účtu. V hornej časti kliknite na ikonu profilu a otvorí sa ponuka. V tejto ponuke uvidíte možnosť upraviť profil. Kliknite na ňu.

Na vašej obrazovke sa objaví nové vyskakovacie okno. Teraz budú dve možnosti. Najskôr nahrajte obrázok a druhý obrázok odstráňte. V tímoch spoločnosti Microsoft bude tiež políčko na zmenu vášho mena.

Z rovnakého vyskakovacieho okna môžete zmeniť svoje meno a nahrať obrázok podľa vášho výberu.
Zmeňte tímový profil v Microsoft Teams pomocou mobilného telefónu
Ak chcete zmeniť svoj profilový obrázok a meno v systéme Android, najskôr si musíte stiahnuť aplikáciu pre tímy Microsoft pre Android.
Po stiahnutí aplikácie sa prihláste do aplikácie. Na hlavnej obrazovke tímov spoločnosti Microsoft uvidíte ikonu troch pruhov. Kliknite na túto ikonu a z bočnej strany sa zobrazí ponuka.

V tejto bočnej ponuke musíte kliknúť na svoje predvolené meno a zobrazí sa ďalšia obrazovka. Na nasledujúcej obrazovke budú možnosti zmeny mena a profilového obrázka. Môžete tiež prejsť do nastavení aplikácie a kliknúť na možnosť profilu. Urobí to isté a otvorí obrazovku profilu.

Po druhé, musíte kliknúť na „upraviť obrázok“ a zvoliť si profilový obrázok. V hornej časti uvidíte ikonu ceruzky, na ktorú kliknite a zmeníte svoje používateľské meno v tímoch spoločnosti Microsoft.
Ako zmeniť názov tímu a obrázok v Microsoft Teams
Podobne uvidíme Proces zmeny tímových obrázkov v PC a Mobile.
zmeniť názov tímu v Microsoft Teams v PC
Ak chcete zmeniť názov tímu, prihláste sa do aplikácie Microsoft Teams. Najskôr musíte kliknúť na možnosti Tímy na ľavom bočnom paneli aplikácie. po druhé, musíte kliknúť na tím úprav.

Keď si vyberiete tím úprav, otvorí sa vyskakovacie okno.

Teraz musíte do požadovaného okna zadať požadovaný požadovaný tím a uložiť ho kliknutím na možnosť Hotovo.
zmeniť tímový obrázok v Microsoft Teams v PC
Najprv sa musíte prihlásiť, aby ste mohli tento proces vykonať. Po druhé, kliknite na možnosť tímu, ktorá bude na ľavej lište. Teraz uvidíte zoznam všetkých dostupných tímov.
Potom uvidíte predvolený tímový obrázok nastavený aplikáciou tímov Microsoftu. kliknite na to a môžete to zmeniť. Toto je rýchly spôsob, ale ak to nefunguje, postupujte podľa ďalších krokov uvedených nižšie.
Kliknite na tri bodky na bočnej strane názvu tímu podľa vášho výberu. Teraz kliknite na riadiace tímy.

Na novej obrazovke uvidíte rôzne možnosti. Vyberte možnosť nastavenia na tejto obrazovke a kliknite na možnosť tímového obrázka.

Po kliknutí na možnosť tímového obrázka sa vám zobrazí možnosť zmeniť obrázok.

Niekedy sa zobrazí chyba: „Stále nastavujeme váš tím, po dokončení môžete zmeniť svoj názor.“ Nebojte sa, jedná sa o dočasnú chybu a po nejakej dobe zmizne. čas. Ak to nezmizne, skúste to s iným počítačom alebo mobilným telefónom.
Zmeňte názov a obrázok tímu v aplikácii Microsoft Teams na mobilných zariadeniach
Najskôr musíte spustiť aplikáciu. Po spustení aplikácie sa v ponuke v dolnej časti rozhrania aplikácie zobrazí možnosť Tímy. Kliknite na ňu.

Poskytne zoznam všetkých dostupných tímov. Kliknite na tri bodky na bočnej strane názvu tímu, ktorý chcete upraviť. Potom uvidíte ponuku s možnosťou Upraviť tím. Kliknite na túto možnosť.

Na ďalšej obrazovke uvidíte rôzne možnosti, ako zmeniť názov tímu, pridať popis tímu, zmeniť obrázok tímu atď. Vyberte si svoju možnosť a pokračujte v nej. Po úprave akýchkoľvek možností musíte zmeny uložiť kliknutím na ikonu začiarknutia.
Záver
Pomocou uvedeného procesu môžete kedykoľvek zmeniť svoj profilový obrázok alebo meno, ale ak chcete zmeniť svoj tímový názov obrázka Microsoft Team, musíte byť vlastníkom tímu. Ak ste iba členom, nemôžete meniť ani upravovať nastavenia tímov. Ak sa vám pri nahrávaní profilového alebo tímového obrázka vyskytne chyba, skúste zmeniť rozlíšenie a veľkosť obrázka. Môžete tiež vyskúšať použiť rôzne zariadenia.
Voľba editora:
- Ako zdieľať videá so zvukom v programoch Microsoft Teams, Zoom a Google Meet
- Zdieľanie obrazovky funguje v tímoch spoločnosti Microsoft
- Stlmenie a obnovenie hlasitosti niekoho v tímoch spoločnosti Microsoft
- Ako môžete prehrávať videá na stretnutiach tímu Microsoft Teams?
- Použite OBS Studio s Microsoft Teams na streamovanie na YouTube, LinkedIn a Facebook