Ako zistiť, kto zobrazil váš dokument Google v G-Suite
Ďalší Užitočný Sprievodca / / August 05, 2021
Na vytváranie a zdieľanie všetkých našich dokumentov online používame nesmierne populárny dokument Google. Je bezpečný, ľahko použiteľný a zadarmo. Keď hovoríme o zdieľaní súborov, Dokument Google umožňuje viacerým ľuďom prístup k súboru, jeho prezeranie a úpravy. Povolenie na úpravy úplne závisí od pôvodného autora. Môžete tiež vidieť, kto sú ľudia kto zobrazil váš dokument Google. Ak je osoba, s ktorou ste zdieľali súbor, obvykle by ste vedeli, či ho upravil alebo komentoval. Skôr nebolo možné zistiť, kto si prezeral zdieľaný súbor doc.
Ak pracujete pre nejakú firmu, je dobré vedieť, či si dokument prezerali požadované osoby spojené so súborom. Našťastie najnovšia verzia Dokumentov Google prichádza s monitorom aktivity G Suite, ktorý nám umožňuje spoznať divákov konkrétneho súboru dokumentu. Pozrime sa ako.

Súvisiace | Ako povoliť a používať sledovanie zmien v Tabuľke Google
Kto zobrazil váš dokument Google
- Spustiť disk Google
- Vyhľadajte akýkoľvek súbor doc, ktorý je zdieľaný vo vašej organizácii. Otvor to
- Na paneli s ponukami kliknite na ikonu Náradie > vyberte Monitor aktivity
- Potom kliknite na Všetci diváci
Poznámka
Možnosť Sledovanie aktivity bude viditeľná iba vtedy, ak pre organizáciu používate G-Suite. Ak používate bezplatnú verziu dokumentu Google alebo ste sa prihlásili prostredníctvom osobného účtu, možnosť Monitor aktivity sa vám nezobrazí.
Spolu s Prehliadačmi tiež poznáte, kto komentoval váš súbor. K dispozícii je možnosť Trend komentárov, ktorá zobrazuje komentáre v grafickom znázornení.
Existuje teraz spôsob, ako môžete zakázať, kto bude môcť zobraziť váš dokument Google.? Áno, je to možné. Vysvetlil som to v ďalšej časti.
Ako zakázať prezeranie
Táto funkcia je k dispozícii pre používateľov služby G Suite pre organizáciu aj pre bezplatnú verziu dokumentu Google pre jednotlivcov.
- Otvorte dokument Google
- Na paneli s ponukami kliknite na ikonu Náradie > otvorte Monitor aktivity
- Mala by existovať možnosť Zobraziť moju históriu zobrazenia pre tento dokument. Klepnutím na prepínač vedľa ho vypnete.
V bezplatnej verzii služby Dokumenty Google
- Otvorené Google Dokumenty
- Klepnite na ikonu tlačidlo hamburger na spustenie rozbaľovacej ponuky
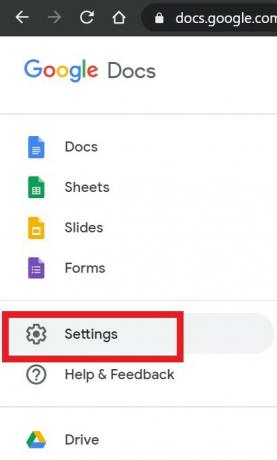
- vyberte nastavenie
- Potom prejdite nadol na Panel aktivít. Klepnutím na prepínač vedľa ho deaktivujete.

Vieš
Môžete skontrolovať, kto upravil váš zdieľaný súbor dokumentu alebo ho komentoval, pomocou možnosti s názvom história verzií. Kým je otvorený váš súbor Google Doc, prejdite na Súbor> História verzií. Dostanete časovú os všetkých zmien alebo aktivít, ktoré sa v danom súbore udiali.
Takže, to je všetko. Ak chcete sledovať, kto si prezeral váš dokument Google, môžete použiť metódy, ktoré som podrobne uviedol vyššie. Dúfam, že táto príručka bola užitočná.
Čítať ďalej,
- Ako pridať obrázok nad iný obrázok v dokumente Google
- Ako previesť súbor DOCX do formátu súboru GDOC
Swayam je profesionálny technologický blogger s magisterským titulom v počítačových aplikáciách a má tiež skúsenosti s vývojom systému Android. Je skutočným obdivovateľom systému Stock Android OS. Okrem technologického blogovania miluje hry, cestovanie a hru na gitare.

![Ako nainštalovať Stock ROM na Pixus Hit 2 [Firmware Flash File / Unbrick]](/f/890bd8f6b70d05990100801f9178636c.jpg?width=288&height=384)
![Zoznam najlepších vlastných ROM pre HTC Desire 210 [aktualizované]](/f/41d1a0eb7dce785c8d23df832fadc759.jpg?width=288&height=384)
