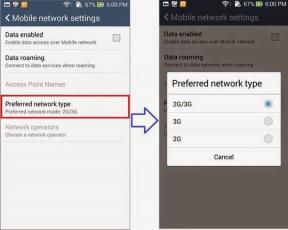Ako opraviť chybu „sieť Razer synapse nie je k dispozícii“.
Ďalší Užitočný Sprievodca / / August 05, 2021
Ak ste pravidelným a oddaným používateľom počítača, určite by ste mali poznať Razer a jeho produkty. Vďaka všestrannosti a spoľahlivosti sú medzi užívateľmi veľmi populárne. Softvér ovládača Razer spravuje všetky populárne zariadenia Razer vrátane myši Razer a klávesnice Razer.
Častý používateľ produktu Razer možno použil aj softvér Razer synapse. Niekedy by to však mohlo spôsobiť problém a prestať fungovať. Vyskakovacie okno s oznámením „Razer synapse - sieť nie je k dispozícii“ vám môže robiť problémy. Aby sme to vyriešili, priniesli sme pre našich čitateľov rôzne opravy.
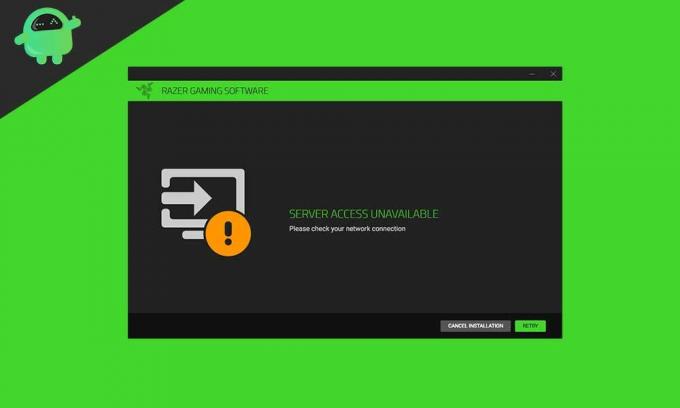
Obsah
- 1 Čo je Razer synapse?
- 2 Prečo Razer synapse nefunguje na mojom systéme?
-
3 Opraviť chybu „Razer synapse network not available.“
- 3.1 Riešenie 1 - Odinštalujte a preinštalujte všetky zariadenia Razer
- 3.2 Riešenie 2 - Aktualizujte všetky kompatibilné ovládače z jednoduchého softvéru ovládača.
- 3.3 Riešenie 3 - Opravte synapsiu Razer
- 3.4 Riešenie 4 - Aktualizujte Razer synapse
- 3.5 Riešenie 5 - Aktualizujte svoj systém Windows
- 3.6 Riešenie 6 - Spustite Poradcu pri riešení problémov so systémom Windows a skontrolujte problémy so sieťou
- 3.7 Riešenie 7 - Spustite antivírusovú kontrolu
Čo je Razer synapse?
Razer synapse je konfiguračný softvér, ktorý umožňuje autorizáciu používateľovi priradiť makróny alebo previazať ovládacie prvky vašich periférnych zariadení Razer a potom automaticky uložiť všetky nastavenia do cloudu. Je tiež známy ako cloudový softvér ovládača.
Prečo Razer synapse nefunguje na mojom systéme?
Predtým, ako pristúpime k oprave chyby, je dôležité vedieť o dôvodoch jej vzniku. Vieme, že Razer synapse spravuje všetky produkty Razer, takže jeho náhle zastavenie môže pre používateľa spôsobiť nepríjemnú situáciu. Existuje mnoho dôvodov, prečo Razer synapse zobrazuje nedostupnú chybu siete. Môže to zahŕňať vírusy alebo škodlivý softvér, poškodené systémové súbory, zastarané a poškodené ovládače, starý Windows alebo zlé pripojenie na internet. V mnohých prípadoch môže byť problém vyriešený prechodom na dobré pripojenie na internet. Ale ak nie, musíte to opraviť manuálne.
Opraviť chybu „Razer synapse network not available.“
Riešenie 1 - Odinštalujte a preinštalujte všetky zariadenia Razer
Prvou metódou na vyriešenie problému so sieťovou chybou „Razer synapse“ je odinštalovanie a preinštalovanie všetkých zariadení Razer. Potom by bol schopný vyriešiť tento problém vo vašom systéme Windows.
- Najskôr prejdite do ponuky vyhľadávania a zadajte príkaz „Spustiť“ alebo úplne stlačte kláves „Windows + R“, čím otvoríte dialógové okno Spustiť.
- Teraz na prázdne miesto zadajte „devmgmt.msc“ a kliknite na OK.
- V ďalšej ponuke postupne vyhľadajte a kliknite na položky „Ľudské rozhranie“, „Klávesnice“ a „Myši a ďalšie ukazovacie zariadenia“, aby ste ich rozšírili.
- Teraz tu môžete vidieť všetky zariadenia Razer. Pravým tlačidlom myši kliknite na každú z nich a vyberte možnosť „Odinštalovať zariadenie“. Pri odinštalovaní nezabudnite zvoliť možnosť „rovnako odstrániť ovládače“.
- Teraz znova choďte na vyhľadávací panel a zadajte „Program“ a v zobrazenom zozname vyberte „Aplikácia a funkcie“.
- Vyhľadajte aplikáciu „Razer synapse“ a kliknite na tlačidlo „Odinštalovať“.

- Teraz musíte odpojiť všetky zariadenia Razer od systému. Po 5-10 minútach ich môžete znova zapojiť.
- Windows teraz začnú automaticky preinštalovať všetky ovládače zariadení Razer.
- Nakoniec z hlavnej ponuky spustite / nainštalujte aplikáciu Razer synapse.
Aplikácia Razer synapse začne vo vašom systéme pracovať už teraz. Musíte skontrolovať, či funguje bez chyby, alebo nie.
Riešenie 2 - Aktualizujte všetky kompatibilné ovládače z jednoduchého softvéru ovládača.
Driver's easy je najpopulárnejší softvér, ktorý vám umožňuje aktualizovať všetky kompatibilné ovládače vo vašom systéme. To isté opraví „sieť Razer synapse nie je k dispozícii“ vo Windows 10 alebo iných systémoch Windows.
- Najskôr navštívte oficiálnu webovú stránku „Driver's easy“ a stiahnite si inštalačný súbor. Tu musíte nainštalovať nástroj do vášho systému.
- Spustite nástroj a kliknite na tlačidlo „Skenovať teraz“.
- Teraz vyhľadá všetky zariadenia a ovládače a bude vás informovať o akýchkoľvek existujúcich problémoch.
- Po dokončení procesu skenovania sa na ľavom bočnom paneli zobrazí tlačidlo „Aktualizovať“. Kliknite na tlačidlo „Aktualizovať“ a aktualizujú sa všetky ovplyvnené a zastarané ovládače.
- Môžete tiež kliknúť na tlačidlo „Aktualizovať všetko“ a aktualizovať všetky zostávajúce ovládače.
Po dokončení procesu aktualizácie reštartujte systém. Razer synapse začne na vašom systéme pracovať už teraz.
Riešenie 3 - Opravte synapsiu Razer
- Najskôr v ponuke Štart nájdite a otvorte „Ovládací panel“.
- Na obrazovke zobrazenej vpravo vyberte možnosť „Odinštalovať program“.
- Tu vyberte „Razer synapse“ a potom kliknite na „Zmeniť“.
- Teraz z nasledujúceho otvoreného okna vyberte kartu „Opraviť“. Teraz naskenuje aplikáciu, či neobsahuje opravu súborov, a opraví všetky požadované polia.
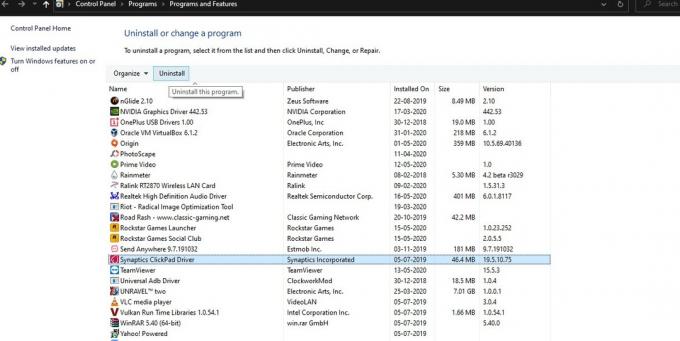
- Nakoniec aplikáciu reštartujte a skontrolujte, či sa chyba už nevyriešila.
Riešenie 4 - Aktualizujte Razer synapse
Chyba „Sieť Razer synapse nie je k dispozícii“ sa tiež vyskytuje, keď používate zastaranú verziu aplikácie Razer synapse.
- Najskôr spustite aplikáciu Razer synapse.
- Otvorte systémovú lištu, kliknite pravým tlačidlom myši na ikonu „Razer synapse“ a vyberte možnosť „Skontrolovať dostupnosť“. (Teraz skontroluje všetky čakajúce aktualizácie a splní úlohu).
- Nakoniec znova spustite synapsiu Razer.
Riešenie 5 - Aktualizujte svoj systém Windows
Aktualizácia systému Windows optimalizuje fungovanie a výkon vášho systému. Novšia aktualizácia tiež opraví všetky existujúce chyby a chyby.
- Na ovládacom paneli prejdite na „Systém a zabezpečenie“.
- Teraz vyberte sekciu „Aktualizácia Windows“ a kliknite na „Skontrolovať aktualizácie“.

Systém Windows teraz vyhľadá a nainštaluje všetky dostupné aktualizácie.
Riešenie 6 - Spustite Poradcu pri riešení problémov so systémom Windows a skontrolujte problémy so sieťou
Spustenie poradcu pri riešení problémov je vždy jedným z užitočných riešení, ako sa zbaviť maximálnych chýb vo vašom systéme Windows.
- Stlačením klávesov Windows + I úplne otvorte obrazovku nastavenia systému Windows.
- Teraz kliknite na „Aktualizácia a zabezpečenie“ a v ľavom paneli vyberte možnosť „Riešenie problémov“.
- Tu vyberte možnosť „Pripojenie k internetu“ a potom kliknite na kartu „Spustiť nástroj na riešenie problémov“.
- Podľa pokynov na obrazovke použite všetky odporúčané opravy.
Riešenie 7 - Spustite antivírusovú kontrolu
Nemôžeme poprieť možnosť, ak sa vyskytne chyba v dôsledku napadnutia vírusom alebo škodlivým softvérom vo vašom počítačovom systéme. Jednou zo štandardných a užitočných opráv je spustenie antivírusového softvéru. Môžete použiť napríklad Windows Defender alebo niektoré platené.
Boli to dostupné metódy na opravu chyby „Sieť Razap synapse nie je k dispozícii“. Použitím jednej z týchto metód fixácie môžete plynulo používať softvér Razer synapse a ďalšie zariadenia Razer. Snažili sme sa tu udržať celý postup pre vás rýchly a ľahký.
Celkovo nie je problém s chybou siete Razer synapse veľmi vážnym problémom. Môže vám to zabrániť vo všeobecnom používaní softvéru Razer synapse a jeho zariadení. Aby sa zabránilo takýmto okolnostiam, je vždy lepšie chybu opraviť čo najrýchlejšie. Ak máte akékoľvek otázky alebo pripomienky, napíšte si komentár do poľa pre komentár nižšie.