Prečo sú Mapy Google také pomalé? Tipy, ako to urobiť rýchlo
Ďalší Užitočný Sprievodca / / August 05, 2021
Reklamy
Ak sú Mapy Google pomalé a zobrazovanie trás vám trvá veky, nižšie uvádzame niekoľko užitočných tipov na zrýchlenie aplikácie. Aj keď existuje veľa navigačných aplikácií, aplikácia od Googlu je tam hore. Nielenže ponúka najpresnejšie smery, ale jeho množstvo užitočných funkcií tiež získava niekoľko bodov. Satelitné zobrazenie, panoramatické dopravné upozornenia v reálnom čase, 360-stupňové zobrazenie, sú len niektoré z pozoruhodných funkcií aplikácie.
Zdá sa však, že nie každý je schopný tieto funkcie využívať naplno. Používatelia sa sťažujú, že Mapy Google sú dosť pomalé a nereagujú, a preto hľadajú spôsoby, ako zabezpečiť ich rýchlejšie fungovanie. Aj naprieč Fóra podpory Google, mnoho používateľov zdieľalo svoje obavy týkajúce sa tohto „problému“. V tomto ohľade bude tento návod užitočný. Tu je niekoľko užitočných tipov, ktoré by ste určite mali vyskúšať pri zrýchlení aplikácie.
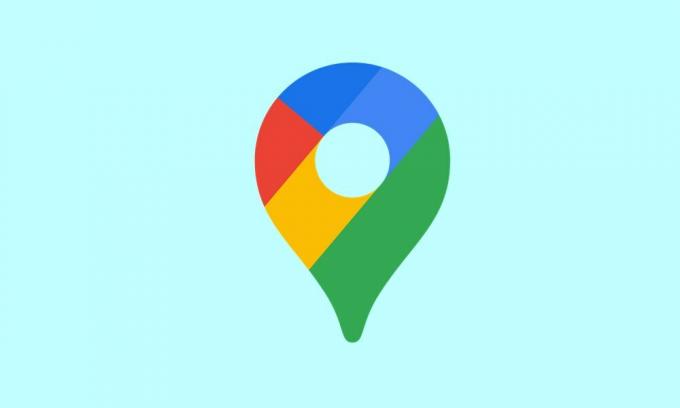
Obsah
-
1 Prečo sú Mapy Google také pomalé? Tipy, ako to urobiť rýchlo
- 1.1 Skontrolujte svoje mobilné dáta
- 1.2 Zakázať šetrič dát
- 1.3 Kalibrujte kompas služby Mapy Google
- 1.4 Povoliť vylepšenú funkciu presnosti
- 1.5 Zakážte šetrič batérie
- 1.6 Aktualizujte offline mapy
- 1.7 Prepnúť na satelitné zobrazenie
- 1.8 Vymažte medzipamäť a údaje
- 1.9 Znova nainštalujte aplikáciu
- 1.10 Použite webového klienta | Alternatívy ako Waze
Prečo sú Mapy Google také pomalé? Tipy, ako to urobiť rýchlo
Nie je k dispozícii nijaká univerzálna alebo samostatná oprava. Budete musieť vyskúšať všetky nižšie uvedené tipy, kým nebudete mať pocit, že sa problém odstránil. Z tohto hľadiska by sa niekedy osvedčilo použitie dvoch alebo viacerých tipov súčasne. Majte teda na pamäti tieto body a postupujte podľa nasledujúcich tipov.
Reklamy
Skontrolujte svoje mobilné dáta
Zaistite, aby boli vaše mobilné dáta v prevádzke, a to viac ako slušnou rýchlosťou. Pretože budete pravdepodobne v pohybe, je potrebné aplikáciu aktualizovať po každej druhej alebo dvoch sekundách, čo by bolo možné, iba ak je sieť operátora dostatočne rýchla. Môžete dokonca skúsiť reštartovať zariadenie alebo ak je to možné, vytvoriť hotspot z iného zariadenia a zdieľať internet tohto zariadenia.
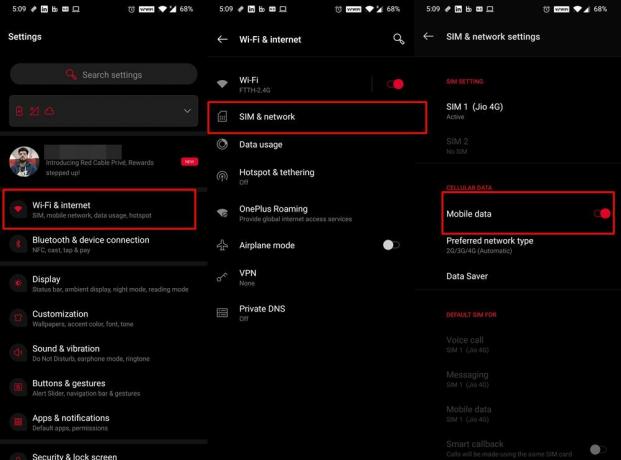
Rovnakým spôsobom sa niekedy stane, že deaktivácia a opätovné povolenie prepínania údajov obnoví sieť, a tým by sa mohli vyriešiť problémy s poklesom siete. Môžete to urobiť jednoducho pomocou prepínača Rýchle nastavenia. Alebo univerzálny prístup spočíva v prechode na Nastavenia> Wi-Fi a internet> SIM a sieť> Zakázať a znova povoliť prepínač Mobilné dáta. Zistite, či opravuje problémy s Mapami Google Slow alebo nie.
Zakázať šetrič dát
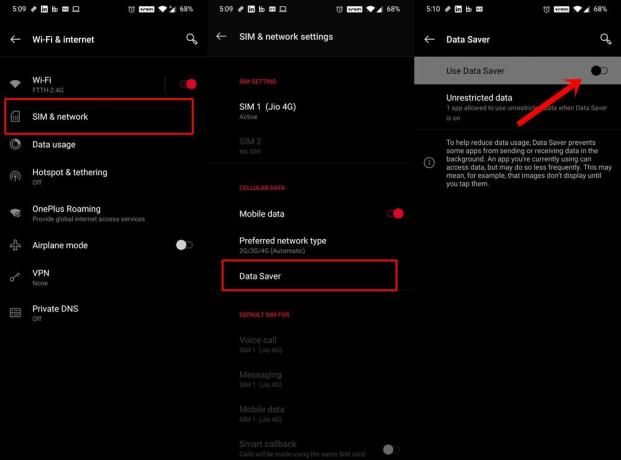
Táto funkcia robí presne to, čo jej názov napovedá: znížiť využitie dát zabránením aplikáciám vymieňať si dátové pakety na pozadí. Pretože Mapy vyžadujú neustále nepretržité poskytovanie dát, táto funkcia môže spôsobiť problém s aplikáciou. Preto sa odporúča túto funkciu vypnúť. Prejdite do časti Nastavenia> Wi-Fi a internet> SIM a sieť> Šetrič dát a vypnite prepínač.
Reklamy
Kalibrujte kompas služby Mapy Google
Ak chcete ďalej upravovať, improvizovať a zlepšovať presnosť polohy, mali by ste zvážiť kalibráciu kompasu Mapy. To by zase malo vyriešiť aj pomalé problémy s Mapami Google. Z tohto dôvodu povoľte možnosť GPS z ponuky Nastavenia a postupujte podľa nasledujúcich krokov:

- Spustite Mapy na svojom zariadení.
- Potom by sa mala pomocou modrej bodky a značky „Ste tu“ zobraziť vaša aktuálna poloha. Klepnite na ňu.
- Potom klepnite na pojem Kalibrovať kompas vľavo dole.
- Teraz trikrát nakloňte a presuňte zariadenie 3 podľa pokynov. Rekalibrácia kompasu by mala viesť k tomu, že Mapy budú odteraz schopné identifikovať vašu aktuálnu polohu a podľa toho oveľa rýchlejšie upraviť trasy.
Povoliť vylepšenú funkciu presnosti
Na vylepšenie vašej geografickej polohy môže vaše zariadenie využívať aj funkcie WiFi skenovania a Bluetooth skenovania. Pretože by ste mohli byť na ceste, prvý z nich nemusí byť v obraze, mali by ste však túto funkciu povoliť. Dôvod? Aplikácie a služby môžu stále vyhľadávať siete WiFi, aj keď sú tieto siete vypnuté.
Reklamy
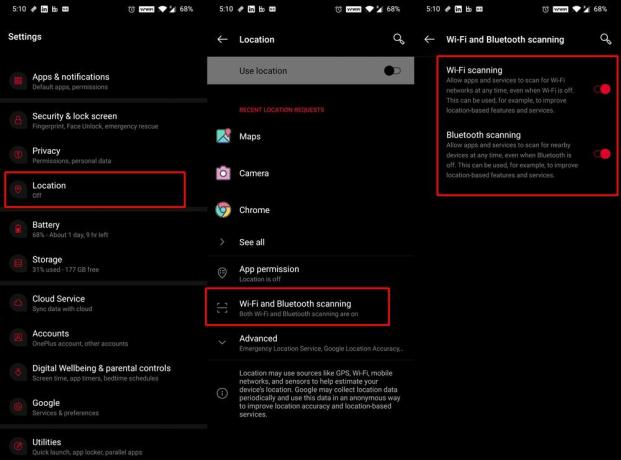
Vaše zariadenie rovnako môže používať Bluetooth na presnejšiu detekciu polohy. Ak chcete tieto funkcie povoliť, prejdite do časti Nastavenia> Poloha> Skenovanie WiFi a Bluetooth a povoľte prepínač. To by zase mohlo vyriešiť pomalé problémy s Mapami Google.
Zakážte šetrič batérie

Ak je povolená funkcia šetriča batérie, obmedzilo by to aplikácie a služby na pozadí. A to by zase mohlo byť v rozpore so správnym fungovaním Máp. Na jednej strane by to mohlo predĺžiť výdrž batérie, na druhej strane by ste možno museli vymeniť niektoré funkcie aplikácií. Takže až do doby, keď používate Mapy, sa odporúča deaktivovať Šetrič batérie. Môžete to urobiť pomocou prepínača Rýchle nastavenia. Alebo prejdite do časti Nastavenia> Batéria> Šetrič batérie a vypnite prepínač.
Aktualizujte offline mapy
Ak používate predtým uložené trasy, odporúča sa tieto mapy vždy aktualizovať. V opačnom prípade môže chvíľu trvať, kým ich aplikácia dokáže načítať. To by zase spomaľovalo Mapy Google. Okrem toho, ak už niektoré staré uložené trasy nie sú potrebné, odporúča sa tiež ich odstrániť. Vďaka tomu bude aplikácia ľahká a jej načítanie bude trvať oveľa menej času. Takto by sa to dalo urobiť:

- Spustite Mapy na svojom zariadení.
- Klepnite na svoj profilový obrázok vpravo hore.
- Potom prejdite do časti Mapy offline a klepnite na ikonu Nastavenia (vpravo hore).
- Povoľte možnosť Automaticky aktualizovať offline mapy.
- Potom sa vráťte späť do sekcie Mapy offline. Klepnite na ikonu pretečenia, ktorá sa nachádza vedľa vašich uložených máp
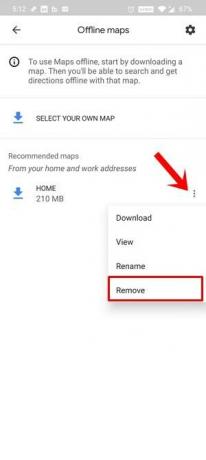
- V ponuke vyberte možnosť Odstrániť a urobte tak pre všetky mapy, ktoré už nepotrebujete.
Prepnúť na satelitné zobrazenie
Aj keď satelitné zobrazenie poskytuje oveľa jasnejší obraz o trasách, spotrebuje tiež väčšiu šírku pásma. Namiesto tohto režimu zobrazenia by ste sa teda mali prepnúť späť do predvoleného režimu. To povedie k menšej spotrebe siete, a tým by sa mali vyriešiť aj pomalé problémy s Mapami Google.

Urobíte to tak, že spustíte aplikáciu Mapy a klepnete na ikonu vrstvy vpravo hore. Potom vyberte možnosť Predvolené v časti Typ mapy. Tento režim by sa načítal oveľa rýchlejšie, a preto by sa malo opraviť aj pomalé načítanie máp Google.
Vymažte medzipamäť a údaje
Ak sa v priebehu času nazhromaždilo veľa dočasných údajov, mohlo by to spomaliť aj Mapy Google. Preto sa odporúča, aby ste vymazali všetky tieto dočasné údaje a súbory vyrovnávacej pamäte. Ak to nepomôže, môžete tiež vymazať údaje. Pretože sú všetky vaše uložené trasy a obľúbené miesta synchronizované s vaším účtom, nestratíte tak žiadne údaje. V tejto poznámke sú uvedené kroky na vykonanie uvedenej úlohy.
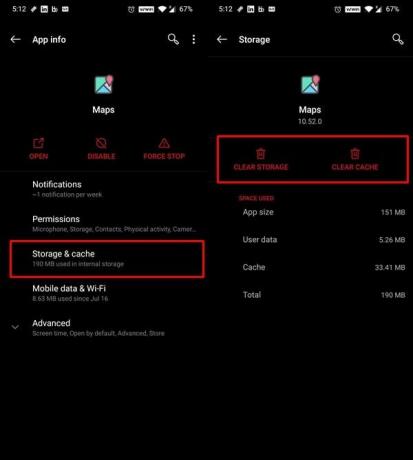
- Prejdite do časti Nastavenia> Aplikácie a oznámenia
- Potom prejdite na stránku Informácie o aplikácii a posuňte sa na Mapy.
- Prejdite do časti Úložisko a vyrovnávacia pamäť a klepnite na Vymazať úložisko a Vymazať medzipamäť.
- Po dokončení spustite aplikáciu a prihláste sa pomocou svojich prihlasovacích údajov.
- Teraz začnite aplikáciu používať a mali by ste nájsť nejaké vylepšenia v celkovom výkone aplikácie.
Znova nainštalujte aplikáciu
Aj po odstránení medzipamäte a údajov aplikácie nebudete svedkami žiadnych výrazných ziskov, môžete aplikáciu zo zariadenia odstrániť a potom znova nainštalovať najnovšiu verziu. Na niektorých zariadeniach môže byť nainštalovaný ako systémová aplikácia. Preto možno nebudete môcť aplikáciu odstrániť, ale odinštalovať iba aktualizácie tohto zariadenia.
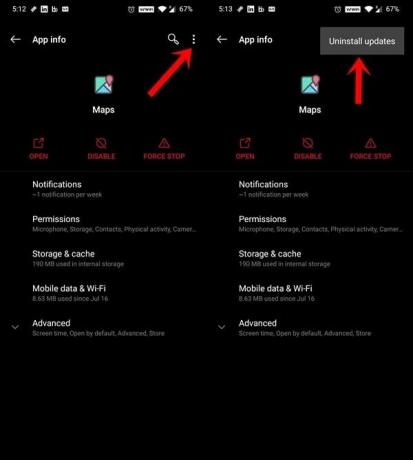
Prejdite teda do časti Nastavenia> Aplikácie a oznámenia> Informácie o aplikácii> Odinštalovať. Ak tam nie je, klepnite na ikonu pretečenia vpravo hore. Potom v ponuke vyberte možnosť Odinštalovať aktualizácie. Potom zamierte do Hračkárstvo a nainštalujte si najnovšie aktualizácie tejto aplikácie. Po dokončení spustite aplikáciu a pomalé problémy s Mapami Google môžu byť opravené.
Použite webového klienta | Alternatívy ako Waze
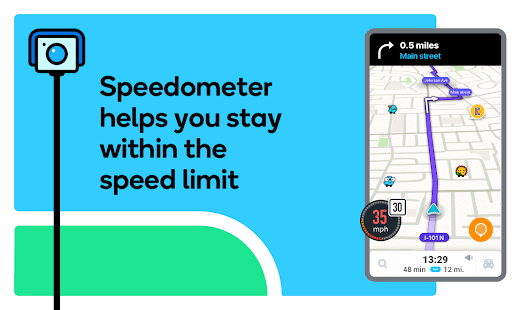
Nakoniec, ak sa žiadnej z vyššie uvedených metód nepodarilo dosiahnuť požadované výsledky, môžete skúsiť použiť Webový klient služby Mapy Google. Upozorňujeme, že klient nepodporuje navigáciu, napriek tomu by ste mohli preskúmať všetky trasy a miesta. Alebo ak nespĺňa vaše požiadavky, môžete prepnúť na alternatívu Máp Waze.
Toto bolo teda všetko z tejto príručky, ako opraviť problémy s pomalým výkonom v Mapách Google. Zdieľali sme desať rôznych tipov, vďaka ktorým bude aplikácia fungovať oveľa rýchlejšie. Dajte nám vedieť v komentároch, ktoré umožnili dosiahnuť najlepšie výsledky. Zaokrúhľovanie, tu sú niektoré Tipy a triky pre iPhone, Tipy a triky pre PCa Tipy a triky pre Android že by ste sa tiež mali pozrieť.


![Ako nainštalovať Stock ROM na Itel W5005P [súbor firmvéru]](/f/d60ddb9d21eb8f4fa9d122df31678f38.jpg?width=288&height=384)
