Ako monitorovať využitie sieťovej aktivity v doku vášho počítača Mac
Sprievodca Makosom / / August 05, 2021
Monitor aktivity je jedným z užitočných nástrojov, ktoré vám pomôžu spravovať alebo zobraziť využitie siete na monitore v doku vášho počítača Mac. Poskytuje vám prehľad o všetkých dôležitých informáciách týkajúcich sa siete, ako sú Packets in, Packets Out, Packets in / sec. Pakety za sekundu atď. Poskytne vám informácie, ktoré vás môžu informovať, či máte alebo nemáte problémy so sieťou. Ak aj vy používate počítač Macbook alebo macOS, tento príspevok je pre vás.
V tomto príspevku vám poskytneme všetky kroky, ktoré budete potrebovať na sledovanie využívania sieťovej aktivity prostredníctvom Monitoru aktivity na doku vášho Macu. Pre tých, ktorí sa čudujú a sú v používaní systému macOS noví, dovoľte mi, aby som vám povedal, že tento Monitor aktivity je protipólom macOS pre Správcu úloh systému Windows. Rovnako, ako by ste spravovali úlohy v Správcovi úloh v systéme Windows, môžete to isté robiť aj prostredníctvom Monitoru aktivity. Po tejto úvahe sa teda pozrime na samotný článok:
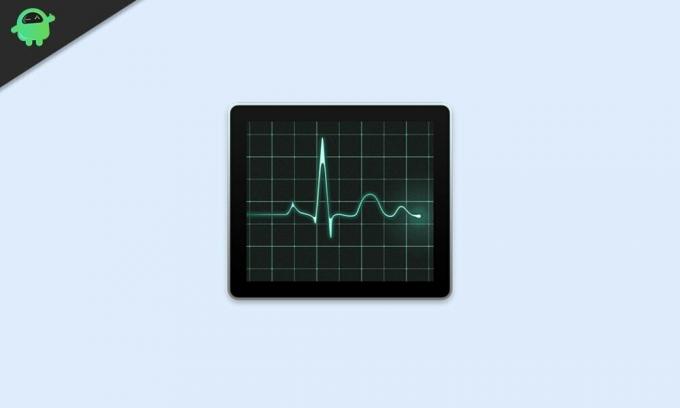
Ako pristupovať k Monitoru aktivity
Najprv sa pozrime na to, ako máte prístup k Monitoru aktivity v systéme macOS.
- Stlačte Príkaz + medzerník alebo zväčšovacie sklo na paneli s ponukami a hľadajte monitor aktivity.
- Hit Návrat kľúč na otvorenie.
Ako pridať monitor aktivity do doku vášho počítača Mac
- Teraz kliknite pravým tlačidlom myši na ikonu Aplikácia Monitor aktivity ikona.
- V zobrazenej ponuke kliknite na ikonu Ikona doku možnosť a vyberte Zobraziť využitie siete.
- Keď to urobíte, ikona aplikácie Activity Monitor sa zmení na animovaný displej.
- Animácia zobrazí grafy aktivity siete.
- Tento graf sa bude aktualizovať každých 5 sekúnd.
- Frekvenciu aktualizácií môžete zmeniť na adrese Zobraziť> Aktualizovať frekvenciu na paneli s ponukami v hornej časti obrazovky.
Po vykonaní všetkých vyššie uvedených krokov sa pakety zobrazia zelenou farbou, zatiaľ čo výstupné pakety sa zobrazia červenou farbou. Môžete tiež zmeniť nastavenia a tieto údaje zobraziť v bajtoch. Kliknite na hlavné okno monitora aktivity a vyberte ikonu Monitor tab. Na malom grafe na monitore sa nachádza tlačidlo s názvom s názvom Pakety. Kliknite na ňu a zmeňte ju na Údaje na zobrazenie / odoslanie paketov v bajtoch.

Zmena sa okamžite prejaví na ikone doku Mac, kde sa „dáta načítané za sekundu“ zobrazia modrou farbou, zatiaľ čo „bajty dát zapísaných za sekundu“ sa zobrazia červenou farbou. Môžete zavrieť hlavné okno monitora aktivity a zobraziť zmeny v samotnej ikone doku mac.
Zabaliť!
To je z mojej strany v tomto príspevku všetko. Dúfam, že sa vám pomocou tu uvedeného sprievodcu podarilo umiestniť a ukázať využitie sieťovej aktivity v doku Mac. Ak narazíte na nejaké problémy a budete postupovať podľa vyššie uvedených krokov, dajte nám vedieť v komentároch nižšie.
Ak chcete získať viac tak skvelého pokrytia, môžete navštíviť našu stránku Sprievodcovia Windows, Sprievodcovia hrami, Sprievodcovia sociálnymi médiami, iPhonea Sprievodcovia Androidom prečítať si viac. Nezabudnite sa prihlásiť na odber našich Kanál YouTube pre úžasné videá týkajúce sa Androidu, iOS a hier. Do ďalšieho príspevku... Na zdravie!
Digitálny marketingový pracovník certifikovaný spoločnosťou Six Sigma a Google, ktorý pracoval ako analytik pre najlepší MNC. Technologický a automobilový nadšenec, ktorý rád píše, hrá na gitare, cestuje, jazdí na bicykli a relaxuje. Podnikateľ a blogger.



