Ako nájsť a odstrániť duplicitné súbory na Macu pomocou inteligentných priečinkov
Sprievodca Makosom / / August 05, 2021
Používatelia počítačov Mac majú veľa oprávnení, ktoré používatelia systému Windows nemajú. Postupom času je na ľubovoľnom operačnom systéme veľa súborov, ktoré sa nakoniec zhromaždia. Je možné, že vo vašom počítači existuje veľa duplicitných súborov. Zvyčajne nechceme duplicitné súbory. A pre používateľov počítačov Mac je ľahké nájsť a odstrániť duplicitné súbory pomocou inteligentných priečinkov.
Ak teda máte vo svojom MacBooku duplicitné súbory a nemáte čas ich triediť a mazať, potom vy sú na správnom mieste, tu budeme diskutovať o tom, ako vyhľadať duplicitné súbory na vašom MacBooku a ako ich odstrániť to.
Na triedenie duplicitných súborov konkrétneho formátu a štítku použijeme funkciu Inteligentné priečinky v systéme Mac. Funkcia Smart Folder je rozšírená funkcia; umožňuje vám vytvoriť priečinok, z ktorého máte prístup ku všetkým súborom konkrétneho formátu alebo štítku. Nezáleží na tom, v akom umiestnení sa súbory vo vašom macOS nachádzajú. Funkcia Smart Folder má k nej prístup.
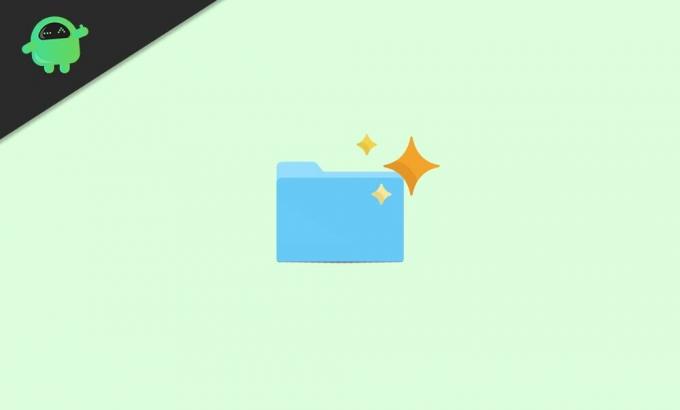
Obsah
-
1 Ako nájsť a odstrániť duplicitné súbory na Macu pomocou inteligentných priečinkov
- 1.1 Inteligentný priečinok: Nájdite duplicitné súbory
- 1.2 Inteligentné priečinky - mazanie duplicitných súborov
- 2 Záver
Ako nájsť a odstrániť duplicitné súbory na Macu pomocou inteligentných priečinkov
Skôr sme spomenuli, čo je inteligentný priečinok. Nerozoberali sme to však do hĺbky. Pretože je veľmi jednoduché vyhľadať a odstrániť duplicitné súbory pomocou inteligentných priečinkov, vyžaduje to minimálne množstvo stoniek.
Aj keď ste začiatočník v používaní systému Mac a nerozumiete mu, môžete postupovať podľa pokynov uvedených nižšie a duplikáty súborov v počítači Mac veľmi ľahko odstrániť.
Inteligentný priečinok: Nájdite duplicitné súbory
Krok 1) Najskôr kliknite na ikonu Súbor možnosť z MenuBar na ploche, potom z podponuky vyberte ikonu Nový inteligentný priečinok možnosť.
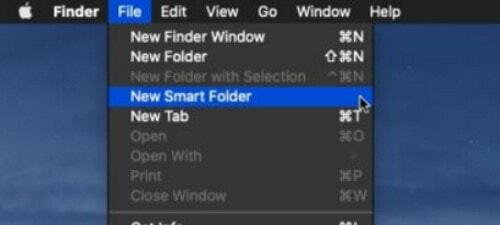
Krok 2) The Nový inteligentný priečinok Okno sa zobrazí. Tam kliknite na ikonu Plus „+“ pod vyhľadávacím poľom. Ak vyrábate inteligentný priečinok pre štítok, vyhľadajte ho vo vyhľadávacom poli pomocou Štítok: atribút.
Po kliknutí na ikonu plus môžete vybrať kritériá pre inteligentné priečinky, ako napríklad Meno, Druh atď. Ak chcete vyhľadať duplicitné súbory, vyberte ikonu Milý možnosť z rozbaľovacej ponuky.

Krok 3) Existuje ďalšia rozbaľovacia ponuka, z ktorej môžete vybrať konkrétny typ súboru. Uistite sa však, že akýkoľvek je vybratá z rozbaľovacej ponuky. Pretože by ste chceli vyhľadať všetky typy súborov a ich duplikáty, je to vaša najlepšia voľba. Ale ak chcete vyhľadávať iba dokumenty, vyberte dokumenty, fotografie, vyberte JPEG, podobne vyberte požadovaný typ súboru.
Krok 4) Hneď ako vyberiete všetky potrebné kritériá, všimnete si, že v danom priečinku sú teraz k dispozícii všetky súbory. Je to voliteľné, ale môžete kliknúť na ikonu Uložiť a uložte priečinok do obľúbených.

Alebo môžete jednoducho prejsť cez priečinky, pozrieť sa na súbory a zistiť duplicitné súbory s podobnými názvami.
Inteligentné priečinky - mazanie duplicitných súborov
Už sme spomenuli, ako nájsť duplicitné súbory pomocou inteligentných priečinkov. Nájsť duplicitné súbory nemusí byť nijak geniálne. Vidíte podobné mená, ktoré to sú. Ak chcete teraz odstrániť duplikát, chceli by ste sa uistiť, že neodstraňujete žiadny užitočný súbor z konkrétneho adresára.
Za týmto účelom môžete na súbor kliknúť pravým tlačidlom myši a vybrať Dostať informácie z ponuky a vyhľadajte adresár.

Keď ste si istí, ktorý súbor chcete odstrániť, môžete ho jednoducho presunúť myšou do priečinka Odpadkový kôš nižšie. Môžete tiež kliknúť pravým tlačidlom myši na súbor a vybrať Presunúť do koša z ponuky.
Záver
Inteligentné priečinky v počítači Mac PC sú neuveriteľne užitočné na zvýšenie vášho pracovného toku. Napríklad ak chcete priečinok, kde sú umiestnené všetky vaše súbory JPEG. Potom môžete vytvoriť inteligentný priečinok. Tam máte prístup ku všetkým súborom JPEG z ľubovoľného miesta. Ešte viac môžete tiež nastaviť podmienky pre inteligentný priečinok. K súborom JPEG môžete pristupovať podľa dátumu, dátumu poslednej zmeny atď.
Voľba editora:
- Životnosť batérie notebooku Asus Zephyrus sa rýchlo vybíja: Ako opraviť
- Oprava: Notebook Asus Zephyrus WiFi je príliš slabý, nefunguje alebo sa často odpojí
- Bluetooth reproduktor nebol zistený v systéme Windows 10: Ako opraviť?
- Ako opraviť fialovú obrazovku smrti na počítači PC alebo notebooku?
- Opraviť problém s automatickým ukladaním dokumentov Google
Rahul je študentka počítačovej vedy s obrovským záujmom o oblasť technológií a kryptomien. Väčšinu času trávi písaním alebo počúvaním hudby alebo cestovaním po nevidených miestach. Verí, že čokoláda je riešením všetkých jeho problémov. Život sa stáva a káva pomáha.



