Ako aktualizovať ovládače grafickej karty [jednoduchá aktualizácia]
Sprievodca Nákupom / / August 05, 2021
A Grafická karta Ovládače, len ak ešte neviete, že ide o systémový softvér, ktorý umožňuje operačnému systému a programom komunikovať pomocou grafickej karty. Je veľmi dôležité udržiavať vaše ovládače aktuálne, aby ste zvýšili výkon a vyhli sa problémom so stabilitou. Prekvapivo je pre mnohých ľudí táto úloha ťažká a vyzerá to, že ste tiež jedným z nich.
![Ako aktualizovať ovládače grafickej karty [jednoduchá aktualizácia]](/f/59b56b14bd6f6a8ae15f7afd23a0d839.jpg)
No, nebojte sa, pretože sme vás v GetDroidTips pokryli? Dnes by sme v tomto príspevku s vami zdieľali skutočne jednoduchú metódu, ktorá vám môže pomôcť pri aktualizácii grafického ovládača. Takže bez toho, aby sme zbytočne strácali čas, poďme priamo k tomu, však?
[su_note note_color = ”# fffee8 ″ text_color =” # 000000 ″] Najlepšie programy na porovnávanie grafických kariet pre váš počítač [/ su_note]
Ako aktualizovať ovládače grafickej karty [jednoduchá aktualizácia]
Pre prípad, že by vás zaujímalo, nezáleží na tom, či používate Windows 7, 8, 8.1 alebo Windows 10. Táto metóda by fungovala pre všetkých. Teraz, aby ste mohli aktualizovať ovládače grafickej karty na počítači, musíte postupovať opatrne:
- Najskôr je potrebné identifikovať grafickú kartu nainštalovanú v počítači. Môžete si tiež skontrolovať náš príspevok Najlepšie bezplatné nástroje / nástroje na vyhľadanie informácií o grafickej karte. Postupujte podľa týchto pokynov a zistite, ktorú grafickú kartu máte vo svojom systéme.
Vyhľadajte informácie o svojej grafickej karte na počítači so systémom Windows
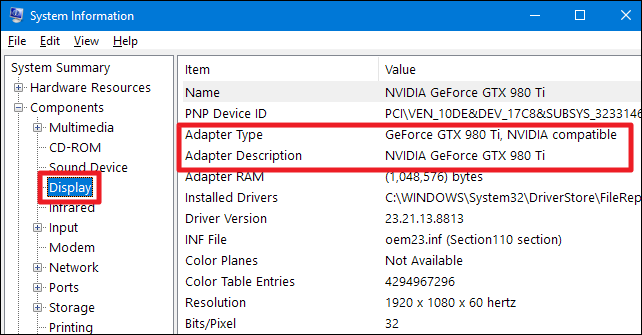
- Najskôr stlačte Windows + S kombináciou klávesov na klávesnici otvoríte panel vyhľadávania.
- Sem zadajte Systémové informácie a kliknite na to isté.
- V okne Systémové informácie rozbaľte Komponenty tab.
- Teraz kliknite na Displej.
- Tu sa pozrite na Typ adaptéra a Popis adaptéra na vyhľadanie informácií o vašej grafickej karte.
Tu je Typ adaptéra je tvoj Číslo modelu GPU a Popis adaptéraje Výrobca GPU.
[su_note note_color = ”# fffee8 ″ text_color =” # 000000 ″]Kompletný sprievodca riešením problémov s grafickou kartou[/ su_note]
Ak ste zistili dve grafické karty, z ktorých jedna je Intel HD (pravdepodobne), znamená to, že váš systém používa prepínaciu technológiu. To znamená, že grafická karta Intel HD by sa používala v režime úspory energie a druhá v režime výkonu.
Teraz sa vráťme k nášmu Ako aktualizovať ovládače grafickej karty
- Keď získate informácie o grafickej karte, musíte si stiahnuť najnovšiu verziu ovládačov z webových stránok výrobcu grafických kariet. Kliknite teda na odkaz nižšie podľa výrobcu vášho GPU, ktorého ste určili vyššie.
Pre NVIDIA – Stiahnite si grafické ovládače NVIDIA
AMD Používatelia - Stiahnite si grafické ovládače AMD
Pre Grafika Intel HD – Stiahnite si grafické ovládače Intel
- Teraz na webovej stránke vyberte svoje systémové informácie, ktoré zahŕňajú číslo modelu grafickej karty, ktoré ste identifikovali skôr, a operačný systém.

- Po zadaní všetkých informácií stačí kliknúť na ikonu Vyhľadávanie tlačidlo a nájdite najnovšie ovládače pre svoj grafický procesor alebo grafickú kartu.
- Stiahnite si najnovšie ovládače pre svoj grafický procesor alebo grafickú kartu a nainštalujte ich do svojho počítača.
- Po dokončení inštalácie stačí všetko reštartovať alebo reštartovať počítač so systémom Windows.
- To je všetko, do počítača ste si úspešne nainštalovali najnovšie ovládače grafických kariet. Teraz si vychutnávajte hranie všetkých svojich obľúbených hier oveľa lepšou rýchlosťou.
[su_note note_color = ”# fffee8 ″ text_color =” # 000000 ″]Ako znížiť teplotu grafickej karty GPU[/ su_note]
Alternatívna metóda
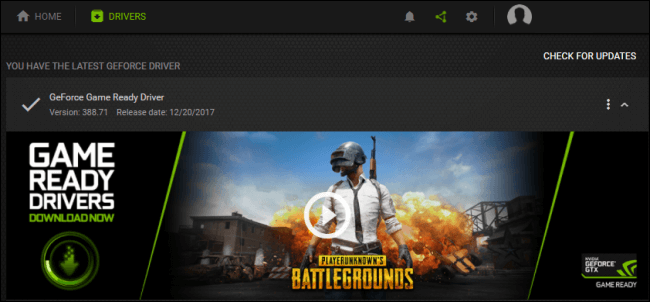
Ak sa vám zdá metóda hore ťažká, máme pre vás ešte ľahšiu metódu. Nezabúdajte však, že táto metóda by fungovala, iba ak máte NVIDIA alebo AMD Grafická karta nainštalovaná vo vašom počítači. Ak chcete aktualizovať ovládače grafickej karty pomocou tejto metódy, musíte postupovať opatrne.
- Najskôr si musíte stiahnuť utilitu pre ovládače podľa grafickej karty alebo výrobcu grafického procesora.
Pre NVIDIA – NVIDIA GeForce Experience
AMD Používatelia - vývoj AMD Gaming
- Po stiahnutí nástroja pre svoj grafický procesor ho jednoducho nainštalujte do počítača, ako by to bolo zvyčajne pri iných inštalačných súboroch.
- Keď je pomôcka úspešne nainštalovaná, jednoducho ju otvorte a nechajte svoje ovládače grafickej karty automaticky.
- To je všetko, do počítača ste si úspešne nainštalovali najnovšie ovládače grafických kariet. Teraz si vychutnávajte hranie všetkých svojich obľúbených hier oveľa lepšou rýchlosťou.
Celkom ľahké, nie?
No, to je všetko, chlapci, toto bolo naše Ako aktualizovať ovládače grafickej karty. Dúfame, že vám táto príručka pomohla. Ak ste niekde uviazli alebo máte nejaké otázky týkajúce sa témy, neváhajte ich zanechať v sekcii komentárov nižšie.
Ahoj, som Abhinav Jain, 19-ročný webový vývojár, dizajnér, digitálny marketingový pracovník a technický nadšenec z Nového Dillí v Indii. Som študent počítačových aplikácií, ktorý som tiež na voľnej nohe a pracujem na niektorých úžasných webových stránkach.
![Ako aktualizovať ovládače grafickej karty [jednoduchá aktualizácia]](/uploads/acceptor/source/93/a9de3cd6-c029-40db-ae9a-5af22db16c6e_200x200__1_.png)


