Ako hrať Fortnite na Chromebooku
Herné Pc / Notebooky / / August 05, 2021
V tomto tutoriáli vám ukážeme, ako hrať Fortnite na Chromebooku. So systémom Chrome OS, ktorý je založený na systéme Linux, je úplne založený na aplikáciách, službách a rámcoch spoločnosti Google. Ponúka nepreberné množstvo dobrôt, existuje niekoľko dôvodov, prečo sa stal jedným z najpopulárnejších gadgetov. Môžete si napríklad nainštalovať a spustiť svoj obľúbený program Aplikácie pre Windows 10a priamo v Obchode Play si môžete vyskúšať preferované aplikácie a hry pre Android. Aj keď Fortnite už nie je v obchode Play k dispozícii, môžete si ho stále stiahnuť a vyskúšať z Epického obchodu. Najazdených kilometrov však nemusí byť viac.
V tomto ohľade mnohí používatelia uprednostňujú trasu Nvidia GeForce Now. Táto aplikácia práve pristála na Chromebooku a zjednodušuje celý proces. V tomto tutoriáli s vami zdieľame obe metódy. Prvá metóda bude využívať cloudovú hernú platformu Nvidia a ďalšia bude využívať funkciu Sideload. Takže s využitím toho by sme vám ukázali, ako hrať hru Fortnite na Chromebooku. Postupujte podľa pokynov pre kompletnú sadu pokynov.

Obsah
-
1 METÓDA 1: Hrajte Fortnite na Chromebooku prostredníctvom služby GeForce Now
- 1.1 KROK 1: Nastavte si teraz Nvidia GeForce
- 1.2 KROK 2: Stiahnite a nainštalujte Fortnite do Chromebooku
-
2 METÓDA 2: Sideload Fortnite v Chromebooku
- 2.1 KROK 1: Povolenie režimu vývojára
- 2.2 KROK 2: Povolenie neznámych zdrojov
- 2.3 KROK 3: Nainštalujte si Fortnite na Chromebook
METÓDA 1: Hrajte Fortnite na Chromebooku prostredníctvom služby GeForce Now
Nasledujúce pokyny budú rozdelené do dvoch samostatných častí. Prvý vám ukáže, ako nastaviť GeForce Now, zatiaľ čo ďalší vám pomôže pri inštalácii Fortnite na váš Chromebook.
KROK 1: Nastavte si teraz Nvidia GeForce
- Zamierte do GeForce teraz stránke a kliknite na Prihlásiť sa. Ak sa ukazuje, že služba momentálne nie je k dispozícii pre váš región, mali by ste zvážiť použitie a VPN.
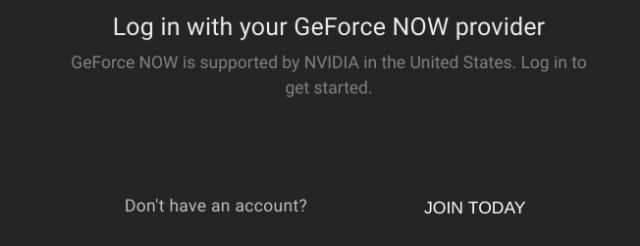
- Kliknite na tlačidlo Pripojiť sa a zobrazí sa vám plán, z ktorého si môžete vybrať.
- Program Free ponúka jednu hodinu streamovania. Ak je to pre vás v poriadku, dobre a dobre, v opačnom prípade by ste mali zvážiť utratenie pár dolárov a kúpiť balíček Zakladateľ (4,99 USD).
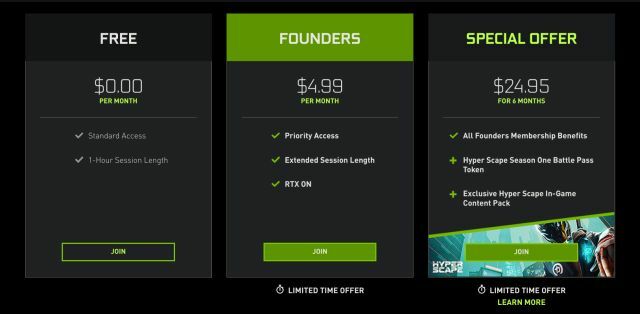
- Kliknite na tlačidlo Pripojiť sa pod vašim preferovaným plánom a pokračujte podľa pokynov na obrazovke,
- Po dokončení sa prihláste do svojho novo vytvoreného účtu Nvidia pomocou svojich prihlasovacích údajov a je to. Teraz si môžete stiahnuť a hrať hru Fortnite pomocou nižšie uvedených krokov.
KROK 2: Stiahnite a nainštalujte Fortnite do Chromebooku
- Zamierte do Obchod s epickými hrami a vykonajte prihlásenie, ak ste hru už hrali. Ak ste to prvýkrát, kliknite na tlačidlo Prihlásiť sa.

- Teraz vyhľadajte hru Fortnite z Epic Store a stlačte tlačidlo Získať.
- Teraz sa opäť vráťte k Stránka GeForce Now a hľadaj Fortnite. Pridajte si túto hru do svojej knižnice a keď je hotovo, stlačte tlačidlo Play.

- Teraz dostanete rig, potom kliknite na zelené tlačidlo Pokračovať umiestnené vpravo dole.
- Teraz sa zobrazí prihlasovacia stránka Epic Games. Prihláste sa pomocou rovnakých údajov, ktoré ste použili v obchode Epic Games.
- To je všetko. Hra sa teraz spustí a ak ste použili staršie ID, všetok váš postup sa prenesie aj do tohto zariadenia.
Toto boli kroky na stiahnutie a hranie hry Fortnite na vašom Chromebooku. Niektorí môžu považovať túto metódu za požiadavku veľkého úsilia. Ak zopakujete aj túto myšlienku, potom existuje iná metóda, pomocou ktorej by ste mohli dosiahnuť vyššie uvedený cieľ. Aj keď sa počet kilometrov pri hraní môže líšiť, hru si napriek tomu nainštalujete do svojho Chroemboom. V tejto súvislosti je potrebné urobiť niečo.
METÓDA 2: Sideload Fortnite v Chromebooku
Priamo z Obchodu Play na Chromebooku si môžete ľahko nainštalovať množstvo aplikácií a hier. Kvôli nerovnomerným vzťahom medzi vývojármi hier a obchodom Google / Apple Store však Fortnite nie je k dispozícii v oboch týchto obchodoch. Aj potom existuje celkom šikovné riešenie, pomocou ktorého by ste mohli aplikáciu nabiť na svoje nastavenie.
Proces bude podobný ako my bočné načítanie súboru APK v systéme Android. Z tohto dôvodu budete musieť na Chromebooku povoliť režim vývojára. Tento proces vymaže všetky dáta vo vašom zariadení, preto si pred pokračovaním urobte zálohu. Po dokončení zálohovania pokračujte podľa pokynov na povolenie režimu vývojára.
KROK 1: Povolenie režimu vývojára

- Vypnite Chromebook.
- Keď je to hotové, stlačte a podržte súčasne klávesy „Esc“ a „Refresh“ a počas stlačenia stlačte vypínač.
- Môže sa vám zobraziť správa, že Chrome OS chýba alebo je poškodený. Nie je sa čoho obávať, jednoducho stlačte klávesovú skratku Ctrl + D a stlačte kláves Enter.
- Chromebook sa teraz reštartuje a spustí sa do režimu vývojára.
Teraz budete musieť povoliť Neznámy zdroj, aby ste si mohli stiahnuť a hrať hru Fortnite na svojom Chromebooku. Takto by sa to dalo urobiť:
KROK 2: Povolenie neznámych zdrojov

- Prejdite do ponuky Nastavenia a prejdite do Obchodu Google Play.
- Kliknite na položku Spravovať predvoľby systému Android. Nasleduje Zabezpečenie.
- Nakoniec povoľte prepínanie Neznáme zdroje.
- To je všetko. Teraz môžete pokračovať v sťahovaní a hraní Fortnite na svojom Chromebooku.
KROK 3: Nainštalujte si Fortnite na Chromebook
- Choďte do Stránka Fortnite zo zariadenia Android a stiahnite si súbor APK hry.

- Teraz pripojte zariadenie k počítaču a preneste súbor EpicGamesApp.apk do svojho Chromebooku.
- Nakoniec otvorte súbor APK a podľa pokynov na obrazovke nainštalujte súbor APK.
- Po nainštalovaní súboru ho spustite a užite si novo nainštalovaný Fortnite vo svojom Chromebooku.
To boli požadované kroky na stiahnutie, inštaláciu a hranie hry Fortnite na vašom Chromebooku. Zdieľali sme dve rôzne metódy pre rovnaké metódy. Dajte nám vedieť, ktorú metódu nakoniec vyberiete. Zaokrúhľovanie, tu sú niektoré Tipy a triky pre iPhone, Tipy a triky pre PCa Tipy a triky pre Android že by ste sa tiež mali pozrieť.



