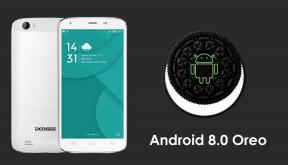Čo je Zachytávanie obsahu Stadia a ako vytvárať snímky obrazovky alebo videá na Stadii?
Herná Konzola / / August 05, 2021
Google Stadia má pre hráčov niekoľko veľmi užitočných funkcií. Je veľmi bežnou praxou, že pri hraní hier sú hráči a hráči radi, keď sa o svoje hry delia s ostatnými. Rovnako ako konzoly a počítač má aj Stadia možnosť ukladania snímok obrazovky a videí počas hrania. Ak sa chcete podeliť o svoje intenzívne herné chvíle so svojimi priateľmi, môžete urobiť to isté:

Ako robiť screenshoty?
Najskôr si povieme niečo o snímkach obrazovky. Vytváranie snímok obrazovky na ovládači Stadia je dosť jednoduché. Musíte len klepnúť na tlačidlo Capture na ovládači Stadia a vytvoriť snímku obrazovky. Ak používate klávesnicu, môžete urobiť to isté stlačením tlačidla F12 na klávesnici. Je to rovnaké tlačidlo ako predvolené pre Steam. Screenshoty sa automaticky ukladajú do vášho účtu Stadia. Prístup k nim je dosť priamy, ale o niečo sa k tomu dostaneme. Dobré na cloudovom ukladaní snímok obrazovky je, že na svojom účte Stadia získate neobmedzené ukladanie snímok obrazovky. Bez ohľadu na to, či máte predplatné Stadia Pro alebo nie, je neobmedzené ukladanie snímok obrazovky konštantné.
Ako zachytiť video?
Rovnako ako vytváranie snímok obrazovky, aj snímanie videí sa deje rovnako. Ak chcete pri používaní ovládača Stadia natáčať videá, podržte jednu sekundu tlačidlo snímania. Podobne, ak používate klávesnicu, musíte podržať kláves F12 na 1 sekundu. Obidve tieto možnosti šetria posledných 30 sekúnd vašej hry. Keď prídete do úložiska, tu nedostanete neobmedzené úložisko. Ponúkané úložisko je však celkom dobré. Pre predplatiteľov služby Stadia pro je limit 500 videí. Pre používateľov, ktorí nie sú prihlásení na odber služby Stadia Pro, je limit 100 videí.
Prístup a sťahovanie klipov a snímok obrazovky
K zachyteným klipom a snímkam obrazovky môžete získať prístup prostredníctvom aplikácie Stadia alebo stadia.com. Ak používate aplikáciu Stadia, prejdite na domovskú obrazovku a posuňte zobrazenie nadol na ikonu Captures. Medzi snímkami môžete prepínať prejdením prstom doľava alebo doprava alebo ich všetky zobraziť kliknutím na položku Zobraziť všetko. Môžete ich zobraziť kliknutím na ne. Na stránke stadia.com sa uistite, že ste prihlásení a posúvaním nadol vidíte, že zachytené obrázky nájdete na samotnej domovskej stránke.
Vaše zachytené súbory si môžete stiahnuť na Stadia.com. Po prihlásení posuňte zobrazenie nadol a zobrazte svoje snímky. Vyberte ľubovoľný záznam a vpravo hore nájdete možnosť sťahovania. Ak chcete svoje zachytené súbory odstrániť, pristupujte k nim tak, ako sme sa zmienili vyššie. Kliknite na snímku, ktorú chcete odstrániť, a klepnutím na ikonu odstránenia ju odstránite.
Ďalšie informácie môžete skontrolovať Fóra podpory Google.

![Ako nainštalovať Stock ROM na Evertek EverShine Plus [súbor firmvéru Flash]](/f/82141803dddebf17d126968fafc20d2c.jpg?width=288&height=384)
![Ako nainštalovať Stock ROM na Bellphone BP326 Mori [Firmware Flash File]](/f/523d51f730fa5f54e94a0a8c3acf484b.jpg?width=288&height=384)