Bluetooth reproduktor nebol zistený v systéme Windows 10: Ako opraviť?
Riešenie Problémov S Počítačom / / August 05, 2021
Bluetooth je neuveriteľná bezdrôtová technológia, ktorá je medzi používateľmi inteligentných zariadení (mobilné telefóny, tablety a notebooky) veľmi populárna. Je navrhnutý tak, aby bolo možné k nemu pripojiť dve prenosné zariadenia bez použitia akéhokoľvek iného kábla. Jedným z takýchto zariadení v tomto rozsahu Bluetooth je „Bluetooth reproduktor“. Toto kompaktné zariadenie neobsahuje žiadne vodiče a dá sa ľahko pripojiť k počítaču.
Aj napriek používaniu reproduktorov Bluetooth v systéme Windows 10 vám napriek niekoľkým výhodám stále stoja v ceste nejaké prekážky. Občas, keď pripojíte reproduktor Bluetooth k počítaču alebo notebooku, môže sa zobraziť, že zariadenie Bluetooth nie je k dispozícii. Ak chcete tento problém prekonať, postupujte podľa pokynov uvedených nižšie:

Obsah
- 1 Prečo Windows 10 nedokáže rozpoznať reproduktor Bluetooth?
-
2 Ako opraviť problém „Bluetooth reproduktor nebol zistený v systéme Windows 10“?
- 2.1 Oprava 1: Aktualizácia ovládačov Bluetooth:
- 2.2 Oprava 2: Zapnite zvukovú službu Bluetooth:
- 2.3 Oprava 3: Reštartujte službu podpory Bluetooth:
- 2.4 Oprava 4: Zmena typu spustenia Bluetooth:
- 2.5 Oprava 5: Spustite Poradcu pri riešení problémov s Bluetooth:
- 2.6 Oprava 6: Skontrolujte viditeľnosť systému:
Prečo Windows 10 nedokáže rozpoznať reproduktor Bluetooth?
Problém s detekciou a pripojením Bluetooth reproduktora v systéme Windows 10 môže byť spôsobený chybou hardvéru alebo softvéru. Z viacerých dôvodov zlyhania detekcie sú tu niektoré bežne sa vyskytujúce, ktoré môžu spôsobiť problém „Bluetooth reproduktor nebol zistený v systéme Windows 10“.
- Ak je s vaším systémom už spárované nejaké ďalšie zariadenie Bluetooth, nemusí byť schopné rozpoznať reproduktor Bluetooth.
- V prípade, že sú ovládače Bluetooth poškodené alebo zastarané.
- Z dôvodu chyby zvukovej služby.
- V prípade, že operačný systém alebo PC vyžaduje aktualizáciu.
- Z dôvodu nesprávneho nastavenia Bluetooth.
- V prípade, že je reproduktor vypnutý.
Ako opraviť problém „Bluetooth reproduktor nebol zistený v systéme Windows 10“?
Pretože dôvody „problému s pripojením Bluetooth reproduktora“ sa môžu líšiť, existuje veľa opráv, ktoré môžete vyskúšať. Vyskúšajte opravy uvedené v článku nižšie:
Oprava 1: Aktualizujte svoje ovládače Bluetooth:
Ak sú vaše ovládače Bluetooth zastarané, môže to tiež spôsobiť problém s pripojením v systéme Windows 10. Na vyriešenie tohto problému:
- Najskôr stlačte OKNÁ + X a vyberte možnosť Správca zariadení zo zoznamu.

- V okne Správca zariadení rozbaľte Bluetooth a vyhľadajte správne zariadenie, ktoré chcete aktualizovať.
- Teraz kliknite pravým tlačidlom myši na zariadenie Bluetooth a vyberte Aktualizujte ovládače.
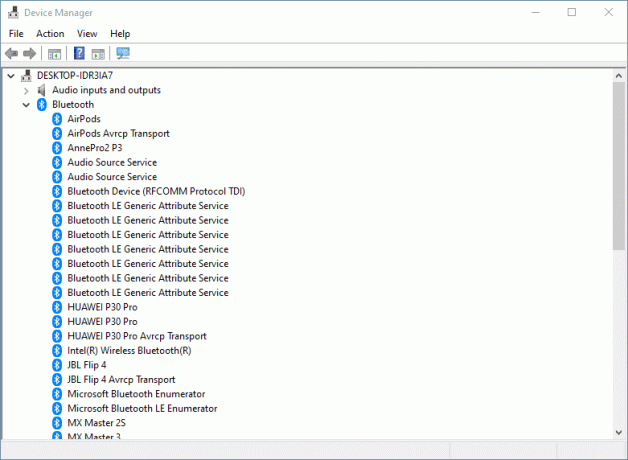
- V okne Aktualizácia ovládača kliknite na možnosť „Automaticky vyhľadávať aktualizovaný softvér ovládača “ a postupujte podľa pokynov na obrazovke.
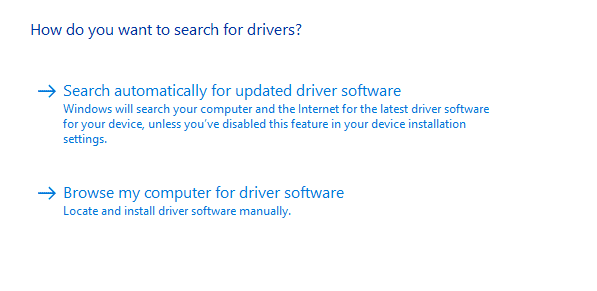
- Po dokončení procesu reštartujte systém a skontrolujte, či je reproduktor Bluetooth teraz zistiteľný alebo nie.
Poznámka: Manuálna aktualizácia alebo stiahnutie ovládačov prináša možnosti nainštalovania nesprávneho ovládača. Môže to dokonca viesť k závažným poruchám vo vašom systéme. Aby ste sa vyhli tejto možnosti a zostali na bezpečnejšej strane, môžete tiež použiť akýkoľvek automatický softvér.
Oprava 2: Zapnite zvukovú službu Bluetooth:
Ak je služba Bluetooth Audio vypnutá alebo sa vyskytla chyba, môže to tiež viesť k problému s detekciou zariadenia v systéme Windows 10. Oprava tohto problému:
- Najskôr otvorené Ovládací panel.

- V ďalšom okne vyhľadajte Hardvér a zvuk a vyberte Zobraziť zariadenia a tlačiarne dole tam.
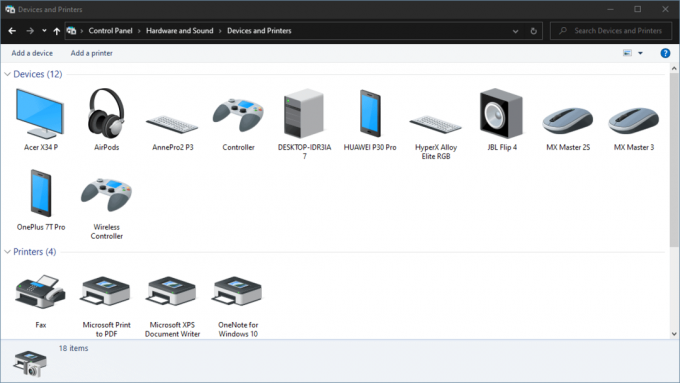
- Potom vyhľadajte svoju Bluetooth reproduktor a kliknite na ňu pravým tlačidlom myši a vyberte ju Vlastnosti.
- Otvor Služby kartu a začiarknite políčka pred možnosťami Zvukový drez, telefonovanie bez použitia rúk a diaľkové ovládanie.
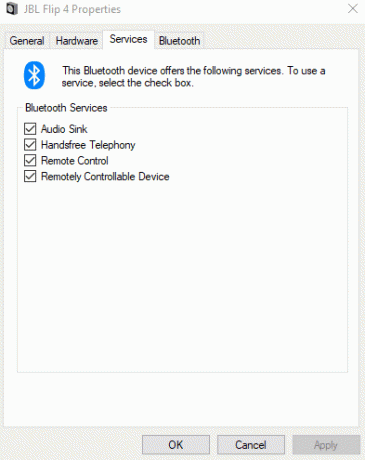
- Nakoniec kliknite na Podať žiadosť.
Po dokončení bude Bluetooth reproduktor, ktorý nebol zistený v probléme so systémom Windows 10, teraz opravený.
Oprava 3: Reštartujte službu podpory Bluetooth:
Ak sa problém s reproduktorom Bluetooth v systéme Windows 10 nezistil z dôvodu nesprávneho nastavenia, zvážte reštartovanie služby podpory Bluetooth.
- Prejdite na panel vyhľadávania na pracovnej ploche a zadaním výrazu Služba otvorte Služby okno.
- V okne Služby vyhľadajte položku Služba podpory Bluetooth.

- Teraz na ňu kliknite pravým tlačidlom myši a vyberte Reštart.
- Teraz sa vráťte späť a znova sa pokúste pripojiť reproduktor Bluetooth k vášmu systému. Problém s pripojením sa mohol vyriešiť až doteraz.
Oprava 4: Zmena typu spustenia Bluetooth:
Zvážte kroky uvedené nižšie:
- Postupujte podľa 1. a 2. kroku z FIX 3.
- Potom kliknite pravým tlačidlom myši na Služba podpory Bluetooth a vyberte Vlastnosti.
- Na Všeobecné kartu, prejdite na príslušnú možnosť Typ spustenia, otvorte rozbaľovaciu ponuku a vyberte Automaticky.
- Nakoniec kliknite na Použiť -> OK na uloženie zmien.
Po dokončení skontrolujte, či je váš systém teraz schopný rozpoznať reproduktor Bluetooth.
Oprava 5: Spustite Poradcu pri riešení problémov s Bluetooth:
Nastavenia systému Windows 10 prichádzajú s integrovanou možnosťou riešenia problémov s Bluetooth. Zvážte jeho použitie na odstránenie problému bez detekcie.
- Najskôr stlačte OKNÁ + I úplne otvoriť nastavenie okno.
- Otvor Aktualizácia a zabezpečenie na karte a na ľavej table kliknite a otvorte Riešenie problémov.
- Posuňte sa nadol v zozname a vyhľadajte a rozbaľte Bluetooth.
- Teraz kliknite na Spustite nástroj na riešenie problémov a postupujte podľa pokynov na obrazovke.
Po dokončení sa vráťte späť a skúste znova pripojiť reproduktor Bluetooth. Problém sa už mohol vyriešiť.
Oprava 6: Skontrolujte viditeľnosť systému:
Ak váš systém nedokáže rozpoznať reproduktory Bluetooth, je možné, že viditeľnosť systému nie je povolená. Na vyriešenie tohto problému:
- Po prvé, stlačteOKNÁ + I úplne otvoriť nastavenie
- Otvor Zariadenia na karte a na ľavej table kliknite a otvorte Viac možnosti Bluetooth.
- Skontrolujte, či Umožnite zariadeniam Bluetooth vyhľadať tento počítač možnosť je povolená. Ak nie, povoľte to zaškrtnutím možnosti a kliknutím Ok.
- Vráťte sa späť a skúste znova pripojiť reproduktor Bluetooth.
Okrem týchto opráv môžete vyskúšať aj niektoré základné rýchle riešenia, ako napríklad:
- Rýchly reset (VYPNUTIE a ZAPNUTIE) tlačidla pripojenia Bluetooth.
- Premiestnite reproduktorové zariadenie Bluetooth bližšie k vášmu systému. Ak je reproduktor mimo konkrétneho rozsahu, je celkom možné, že ho váš systém nedokáže zistiť.
- Uistite sa, že je reproduktor Bluetooth ZAPNUTÝ. Váš systém nedokáže detekovať žiadne zariadenie Bluetooth, kým nie je ZAPNUTÉ.
- Skontrolujte všetky najnovšie aktualizácie systému Windows.
- Reštartujte systém.
- Vypnite ďalšie zariadenia Bluetooth dostupné v dosahu vášho systému.
- Zrušte párovanie všetkých zariadení Bluetooth zo systému a potom znova spárujte reproduktor Bluetooth.
- Skontrolujte, či reproduktor Bluetooth vykazuje problémy pri pripájaní k systému alebo či je problém rovnaký aj pri kombinovaní s inými zariadeniami. Ak áno, potom nastal problém so samotným reproduktorom.
Celé to bolo o vydaní „Ako opraviť: Bluetooth reproduktor nebol zistený v systéme Windows 10“. Pokúsili sme sa zahrnúť všetky možné príčiny a opravy týkajúce sa problému s detekciou reproduktora Bluetooth. Môže to byť frustrujúce, keď nie ste schopní pripojiť reproduktor Bluetooth k vášmu systému, ale vyššie uvedené opravy vám pomôžu.
Dúfame, že na konci tohto článku budeme úspešní v poskytovaní všetkých odpovedí týkajúcich sa vášho problému s detekciou Bluetooth v systéme Windows 10. Odporúčame vám, aby ste si najskôr vyskúšali základné a ak vám nefungujú, prejdite na konkrétne opravy neskôr. Ak máte akékoľvek otázky alebo pripomienky, napíšte si komentár do poľa pre komentár nižšie.


![Ľahká metóda na zakorenenie Dexp BS650 pomocou Magisk [nie je potrebné TWRP]](/f/2a747944c493492989a01baca0c66217.jpg?width=288&height=384)
