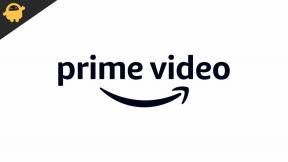Oprava: Notebook Asus Zephyrus WiFi je príliš slabý, nefunguje alebo sa často odpojí
Riešenie Problémov S Počítačom / / August 05, 2021
Mnoho notebookov Asus čelí problému so slabým signálom WiFi a tento problém sa vyskytuje znova pri novo uvedenom notebooku. Asus Zephyrus laptop WiFi príliš slabý alebo nefunguje problémy sú veľmi časté. Problém typu alco niekedy spôsobuje časté odpojenie WiFi, čo je veľmi dráždivé.
Problém sa niekedy vyrieši automaticky aktualizáciou systému BIOS alebo aktualizáciou brány firewall systému Windows. Jeden z mojich priateľov, ktorý čelí problému, stratí spojenie 7-10 krát denne. Keď sieť Wi-Fi zníži signál, reštartuje počítač a sila siete WiFi sa znova objaví.
Čo však robiť, ak to nefunguje pre vás. Stačí si prečítať celý článok a postupovať podľa pokynov. Pretože servisné stredisko neposkytuje správne odpovede, v prípade tohto problému žiada iba poplatok za oprava, ktorá vás neuspokojí s úplne novým notebookom, máte pocit, že ste vyhodení z trhu a vyhodené peniaze za počítač výrobok.

Obsah
-
1 Oprava: Notebook Asus Zephyrus WiFi je príliš slabý, nefunguje alebo sa často odpojí
- 1.1 Metóda 1: Reštartujte kartu WiFi
- 1.2 Metóda 2: Zmena plánu napájania
- 1.3 Metóda 3: Aktualizácia ovládačov WiFi
- 1.4 Metóda 4: Obnovenie siete
- 2 Záver
Oprava: Notebook Asus Zephyrus WiFi je príliš slabý, nefunguje alebo sa často odpojí
Metóda 1: Reštartujte kartu WiFi
Kto vie, že problém je z Asusu alebo z jeho problémov s oknami 10. Pretože s týmto problémom má problémy aj mnoho používateľov okien. Musíme teda najskôr skontrolovať naše vstavané nastavenie v systéme Windows a nie obviňovať spoločnosť Asus z tohto zariadenia Zephyrus s vysokou odolnosťou, ktoré má šírku pásma siete 5 GHz.
Najskôr otvorte laptop a choďte na „Ovládací panel. “
Na ovládacom paneli vyhľadajteSieť a internet”Kliknite na túto možnosť pod touto návštevou“Centrum sietí a zdielania”Možnosť.

Vo vašom notebooku sa otvoria všetky dostupné karty WiFi. Stačí zvoliť aktívnu kartu a kliknúť na vypnúť.

Ak sa zobrazí akákoľvek výzva, kliknite na áno.
Pravým tlačidlom myši kliknite na kartu WiFi a znova kliknite na možnosť Povoliť. Toto umožní vstup.
Poznámka: Ak vyššie uvedené kroky nefungujú, je potrebné modem alebo smerovač raz resetovať a potom vyššie uvedené kroky zopakovať.
Metóda 2: Zmena plánu napájania
To sa stane s väčšinou novým notebookom, ak zapnete režim úspory energie, automaticky použije niektoré zmeny v niektorých nastaveniach, ako je displej a pripojenie sa obmedzilo, aby sa ušetrila viac energie. Použite tieto zmeny, aby ste zabránili poklesu signálu a dosiahli lepšie pripojenie.
Prejdite do správcu zariadenia. Vyberte si Wi-Fi, choďte na vlastnosti a preskúmajte túto oblasť.
Existuje jeden rozbaľovací zoznam, z ktorého môžete povoliť alebo zakázať správu napájania adaptéra WiFi.
Môžete ich tiež priamo zakázať v správe napájania: zadajte „Upraviť plán napájania”A kliknite na výsledok.

Zmeňte rozšírené nastavenia. Otvorte „Nastavenia bezdrôtového adaptéra”.
Potom nájdite „Režim šetrenia elektrickej energie“A nastavením (aspoň so sieťou) potvrďte, že neodpája vašu sieť Wi-Fi, aby šetrila energiu.

Prepnite ho na maximálny výkon alebo zrušte začiarknutie políčka „Umožnite počítaču, aby z dôvodu úspory energie toto zariadenie vypol. “ čo by malo zabrániť náhodnému odpojeniu.
Poznámka: Vždy sa snažte zistiť, či pri spustení správy napájania vášho počítača z prenosného počítača možno zariadenie WiFi vypnúť, aby sa šetrila energia. Vypnite / deaktivujte režim, takže WiFi vždy zobrazuje signály.
Alebo ak by mohol byť poškodený váš sieťový čip, v takom prípade by to nemal byť problém so systémom Windows, takže je potrebné zavolať zákaznícku podporu spoločnosti Asus, bude to vyriešené až po oprave.
Metóda 3: Aktualizácia ovládačov WiFi
Ak teraz funguje vyššie uvedené nastavenie, mali by ste znova nakonfigurovať bezdrôtový ovládač a resetovať BIOS. Väčšina ovládačov by mala fungovať pri prvom zakúpení nového notebooku, ale s pribúdajúcim časom zastaráva, a preto spôsobuje problémy.
Otvorte správcu zariadení.

Na hlavnom paneli Správca zariadení vyhľadajte ikonu možnosť sieťových adaptérov.
Zoznam zobrazíte výberom šípky vedľa sieťových adaptérov.

Na tejto stránke musíte hľadať ethernetový ovládač a adaptér bezdrôtovej siete.
Teraz existujú dva ovládače súvisiace so sieťovým pripojením, jeden pre WiFi a druhý pre ethernet. Ovládače nájdete na serveri Oficiálna webová stránka spoločnosti Asus, alebo môžete vyhľadať mená vodičov na Googli a nájsť najnovšie aktualizácie.
Poznámka: Ak hľadáte tieto ovládače online, nezabudnite si ich stiahnuť z oficiálnych webových stránok. Ak ich sťahujete z iných zdrojov, prečítajte si iba ich dohody.
Metóda 4: Obnovenie siete
Toto je trvalá metóda pre celú sieť a ďalší problém. Riešenie problémov je základným riešením akýchkoľvek problémov súvisiacich so systémom Windows. Ľudia to väčšinou najskôr vyskúšajú, až potom vyskúšajú druhých. A odporúčal som vyskúšať to bez pochýb niekedy funguje, niekedy nie, ale skúšať ďalej.
Najskôr sa pokúste pracovať s natívnym systémom Windows Riešenie problémov so sieťou nástroj.
Nájdete ju v Sekcia Nastavenia.
Vyberte a kliknite na Aktualizácia a zabezpečenie.
Teraz sú možnosť pripojenia na internet. Vyberte ju a spustite proces riešenia problémov.
Ak nie je otvorený, skúste to s Príkazový riadok a zadajte nasledujúce príkazy.
netsh winsock reset ipconfig / vydanie netsh int ip reset ipconfig / obnovenie ipconfig / flushdns
A ak náhodou všetky vyššie uvedené riešenia nefungujú, ponúknem vám dočasnú metódu alebo trik, ktorý osvieži váš signál WiFi.
Záver
WiFi je príliš slabé a problémy so sieťou sú u notebookov so systémom Windows veľmi časté, vrátane Asus Zephyrus. Postupujte teda podľa vyššie uvedených tipov na riešenie problémov a problém vyriešte. Ak problém pretrváva, využite záruku vášho notebooku zavolaním zákazníckej podpory.
Voľba editora:
- Bluetooth reproduktor nebol zistený v systéme Windows 10: Ako opraviť?
- Ako opraviť fialovú obrazovku smrti na počítači PC alebo notebooku?
- Opraviť problém s automatickým ukladaním dokumentov Google
- Oprava Nvidia Broadcast Vyžaduje chybu ovládača displeja verzie R455 alebo novšej
- Ako opraviť, ak pripojenie Ethernet nefunguje v systéme Windows 10
Rahul je študentka počítačovej vedy s obrovským záujmom o oblasť technológií a kryptomien. Väčšinu času trávi písaním alebo počúvaním hudby alebo cestovaním po nevidených miestach. Verí, že čokoláda je riešením všetkých jeho problémov. Život sa stáva a káva pomáha.