Opraviť chybu modrej obrazovky Dxgkrnl.sys v systéme Windows 10
Riešenie Problémov S Počítačom / / August 05, 2021
Chyby BSOD alebo Blue Screen of Death sú veľmi časté u všetkých starých aj nových verzií systému Windows. Podobne veľa používateľov údajne čelilo „chybe modrej obrazovky Dxgkrnl.sys v systéme Windows 10.“ Bežne sa to vyskytuje, keď na počítači streamujete videá alebo hráte hry online. Dxgkrnl.sys koreluje s ovládačom Microsoft DirectX.
Keď sa objaví chyba s modrou obrazovkou Dxgkrnl.sys, váš systém sa automaticky začne reštartovať a po určitom čase to môže byť dosť frustrujúce. Ak ste teda takisto vy ten, kto zažíva túto nepravdepodobnú situáciu, pristáli ste na správnom mieste. V tomto článku sme vám priniesli 8 jednoduchých a rýchlych opráv pre chybu Blue Screen Error Dxgkrnl.sys v systéme Windows 10. Začnime:

Obsah
- 1 Príčiny: Chyba modrej obrazovky Dxgkrnl.sys v systéme Windows 10
-
2 Ako opraviť chybu modrej obrazovky Dxgkrnl.sys v systéme Windows 10?
- 2.1 Oprava 1: Aktualizácia ovládača grafickej karty:
- 2.2 Oprava 2: Spustite Poradcu pri riešení problémov s modrou obrazovkou:
- 2.3 Oprava 3: Spustite nástroj príkazového riadku DISM:
- 2.4 Oprava 4: Spustite skenovanie SFC:
- 2.5 Oprava 5: Zakázať SLI:
- 2.6 Oprava 6: Skontrolujte možné chyby hardvéru:
- 2.7 Oprava 7: Zmena veľkosti grafickej pamäte v systéme BIOS:
- 2.8 OPRAVA 8: Zakázanie Nvidia Surround:
Príčiny: Chyba modrej obrazovky Dxgkrnl.sys v systéme Windows 10
Chyba modrej obrazovky Dxgkrnl.sys v systéme Windows 10 sa môže vyskytnúť z niekoľkých dôvodov. Niekoľko bežných príčin je:
- Ak sú ovládače grafickej karty poškodené, zastarané alebo nekompatibilné.
- Z dôvodu poškodenia RAM.
- Predpokladajme, že akýkoľvek register Windows bude poškodený z posledných nástrojov súvisiacich s dxgkrnl.sys.
- Ak sa súbor dxgkrnl.sys poškodí vírusom alebo škodlivým softvérom.
Ako opraviť chybu modrej obrazovky Dxgkrnl.sys v systéme Windows 10?
Oprava 1: Aktualizácia ovládača grafickej karty:
Jedným z hlavných dôvodov chyby Dxgkrnl.sys na modrej obrazovke je nekompatibilita medzi grafickými ovládačmi a operačným systémom Windows 10. Zastaraný alebo poškodený ovládač môže tiež spôsobiť problém s chybou, preto sa uistite, či je váš ovládač grafickej karty aktualizovaný a kompatibilný so systémom Windows 10.
Aktualizácia ovládača grafickej karty manuálne:
- V ponuke Štart vyhľadajte a otvorte Správca zariadení.

- V okne Správca zariadení rozbaľte Zoznam grafických adaptérov.
- Teraz kliknite pravým tlačidlom myši na Grafický ovládač a vyberte možnosť Aktualizovať zariadenie. Postupujte podľa pokynov na obrazovke a dokončite proces aktualizácie.

Automatická aktualizácia ovládača grafickej karty:
Používanie automatických nástrojov na aktualizáciu ovládača grafickej karty v systéme Windows 10 je porovnateľne bezpečnejšie a prístupnejšie ako manuálna aktualizácia. Za týmto účelom môžete navštíviť webovú lokalitu výrobcu alebo webovú stránku kancelárie spoločnosti Microsoft a aktualizovať alebo stiahnuť najnovšiu kompatibilnú verziu s vaším systémom. Môžete tiež využiť ďalšie automatizované softvérové nástroje dostupné online.
Oprava 2: Spustite Poradcu pri riešení problémov s modrou obrazovkou:
Windows 10 sa dodáva so vstavaným nástrojom na riešenie problémov, ktorý je sám o sebe riešením mnohých problémov so softvérom a hardvérom. Môže to fungovať aj pri chybe modrej obrazovky dxgkrnl.sys. Postupujte podľa pokynov uvedených nižšie:
- Prejdite do ponuky Štart a otvorte Nastavenie.
- Otvorené Aktualizácia a zabezpečenie a kliknite na túto možnosť Riešenie problémov (na ľavej table).

- Teraz vyberte Modrá obrazovka a vyberte možnosť Spustite nástroj na riešenie problémov. Postupujte podľa pokynov na obrazovke a nechajte proces dokončiť sám.
- Po dokončení reštartujte počítač a skontrolujte, či je chyba Dxgkrnl.sys vyriešená alebo nie.
Oprava 3: Spustite nástroj príkazového riadku DISM:
Na opravu poškodených systémových súborov je jedným z najlepších záchranných zásahov nástroj príkazového riadku DISM. Môže znova umiestniť všetky systémové obrázky, a preto je užitočný na opravu chyby Dxgkrnl.sys. Za to
- Prejdite do ponuky Štart a vyhľadajte výraz Príkazový riadok.
- Po nájdení kliknite na ňu pravým tlačidlom myši a vyberte Spustiť ako správca.
- Teraz v okne správcu zadajte nasledujúci príkaz,
DISM / online / Vyčistenie-obrazu / ScanHealth a stlačte Zadajte.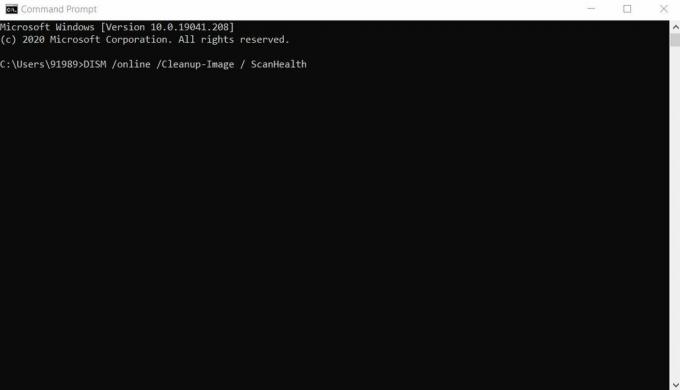
- Teraz napíš,
DISM / Online / Vyčistenie obrazu / CheckHealth a stlačte Zadajte.
- Teraz napíš,
DISM / Online / Čistenie obrazu / Obnovenie zdravia a stlačte Zadajte.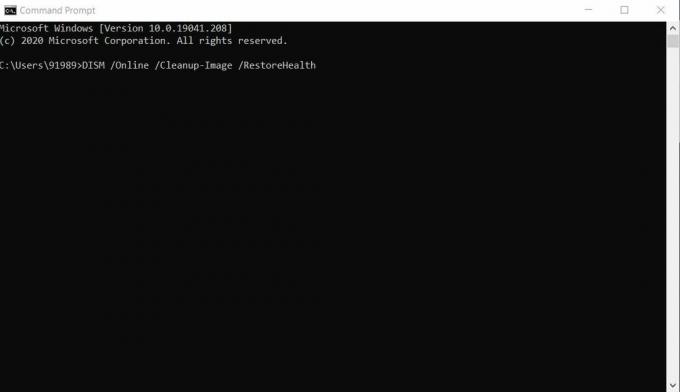
- Teraz počkajte, kým DISM skontroluje a obnoví všetky poškodené systémové súbory. Tento proces môže chvíľu trvať. Po dokončení však reštartujte počítač a skontrolujte, či je chyba modrej obrazovky Dxgkrnl.sys opravená alebo nie.
Oprava 4: Spustite skenovanie SFC:
Podobne ako nástroj DISM, aj príkaz SFC sa používa na kontrolu a opravu poškodených súborov nachádzajúcich sa v komprimovanom priečinku. Pre spustenie skenovania SFC,
- Prejdite do ponuky Štart a vyhľadajte výraz Príkazový riadok.
- Po nájdení kliknite na ňu pravým tlačidlom myši a vyberte Spustiť ako správca.
- Teraz zadajte nasledujúci príkaz,
SFC / skenovanie a stlačte Zadajte.
- Nechajte ho skontrolovať a opraviť poškodené súbory (ak existujú).
- Raz hotovo, reštartujte počítač a skontrolujte, či je chyba modrej obrazovky Dxgkrnl.sys v systéme Windows 10 vyriešená alebo nie.
OPRAVA 5: Zakážte SLI:
Ak má váš systém dve grafické karty Nvidia, potom sa s najväčšou pravdepodobnosťou zobrazí chyba modrá obrazovka Dxgkrnl.sys v systéme Windows 10. Hráči zvyčajne používajú dve grafické karty Nvidia v režime SLI, pretože im pomáhajú zlepšovať výkon. Hovorí sa tiež, že pri používaní režimu SLI v systéme Windows 10 môže vo VRAM dôjsť k úniku pamäte. Preto zavrite všetky tieto možnosti a zbavte sa chyby Dxgkrnl.sys, postupujte podľa pokynov uvedených nižšie:
- Otvor Ovládací panel NVIDIA.
- Zo zvislého panela prejdite na 3D nastavenia a vyberte možnosť Nastavte konfiguráciu SLI (z ľavého panela).
- Pod Nastavte konfiguráciu SLI, skontrolujte, či je táto možnosť k dispozícii Nepoužívajte technológiu SLI je vybrané alebo nie. Ak nie, vyberte ho.
- Nakoniec zmeny uložíte kliknutím na Podať žiadosť.
Teraz môžete skontrolovať, či je chyba modrej obrazovky Dxgkrnl.sys v systéme Windows 10 vyriešená alebo nie.
Oprava 6: Skontrolujte možné chyby hardvéru:
Ako sme už povedali, chyba modrej obrazovky Dxgkrnl.sys v systéme Windows 10 sa môže vyskytnúť aj z dôvodu chybnej základnej dosky alebo modulu RAM. V jednoduchom jazyku to znamená, že súbor Dxgkrnl.sys sa môže vyskytnúť aj v prípade, že dôjde k akejkoľvek poruche hardvéru vo vašom systéme. S dostatkom technických znalostí a skúseností môžete skontrolovať a opraviť základnú dosku alebo modul RAM. Ak však nepoznáte hardvérovú časť počítača, odporúčame vám navštíviť opravárske stredisko pre počítač ktorejkoľvek značky, ktorý vlastníte.
Oprava 7: Zmena veľkosti grafickej pamäte v systéme BIOS:
Pre niektorých používateľov integrovanej grafiky bola chyba modrej obrazovky Dxgkrnl.sys v systéme Windows 10 vyriešená aj po zmene veľkosti grafickej pamäte v systéme BIOS. Postupujte podľa pokynov uvedených nižšie:
POZNÁMKA: Proces sa môže trochu líšiť v závislosti od typu systému BIOS, ktorý používate.
- Po prvé, reštartujte počítač.
- Zatiaľ čo sa systém chystá reštartovať, stále stlačte jedno z týchto klávesov (Del, F2, F10) v závislosti od konfigurácie vášho systému. Robte to až do zavedenia počítača.
- Po zadaní nastavenia systému BIOS vyhľadajte jednu z týchto ponúk: Advanced, Advanced Chipset alebo Advanced Features.

- Otvorte ho a vyhľadajte Grafické nastavenia alebo Nastavenia videa. Tu musíte zmeniť veľkosť pamäte na najmenej 128 MB alebo viac.
Oprava 8: Zakážte Nvidia Surround:
Funkcia Nvidia surround vám umožní vychutnať si 3D zážitok na viacerých pracovných plochách. Táto fantastická funkcia je najpopulárnejšia medzi profesionálnymi hráčmi. Je však pravdepodobné, že prostredie Nvidia surround pri použití so systémom Windows 10 spôsobí chybu modrej obrazovky dxgkrnl.sys. Preto sa môžete pokúsiť vypnúť priestor Nvidia, aby ste sa tejto chyby zbavili.
Existujú dva spôsoby, ako vypnúť priestor Nvidia:
- Používajte skratky ako tlač CTRL + ALT + S dohromady alebo CTRL + ALT + R dohromady.
Alebo
- Odpojte všetky pracovné plochy a potom reštartujte iba s jedným monitorom.
Boli to teda všetky možné osvedčené opravy chyby Modrá obrazovka Dxgkrnl.sys v systéme Windows 10. Pokúsili sme sa začleniť najlepšie pracovné riešenia, ktoré vám pomôžu zbaviť sa tejto chybovej situácie na modrej obrazovke.
Dúfame, že na konci tohto článku získate všetky svoje odpovede na chybu BSOD chyby dxgkrnl.sys v systéme Windows 10, jej príčiny a opravy. Pokojne použite opravy uvedené v článku vyššie a zbavte sa chybovej situácie. Ak máte akékoľvek otázky alebo pripomienky, napíšte si komentár do poľa pre komentár nižšie.



