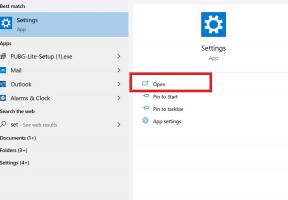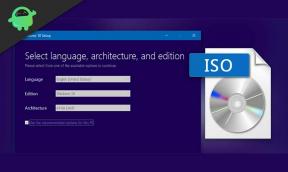Ako opraviť, ak pripojenie Ethernet nefunguje v systéme Windows 10
Riešenie Problémov So Systémom Windows Sprievodca Riešením Problémov / / August 05, 2021
V ére, keď pomaly smerujeme k bezdrôtovému pripojeniu, sa význam káblového pripojenia ešte vôbec nestratil. Ethernetové pripojenie sa kvôli svojej stabilite používa ako preferovaná forma pripojenia k sieťovému pripojeniu. Je lepšie používať káblové ethernetové pripojenie pre servery, sťahovacie zariadenia, streamovanie médií a hry. Niekedy však existujú problémy aj s pripojením Ethernet.
Napriek stabilnej pripojiteľnosti nie je ethernetové pripojenie stále bez chýb. Občas sa môžu niektoré problémy vyskytnúť v prípade káblového ethernetového pripojenia. Dôvodov týchto problémov je viac ako jeden. V tomto článku sme preto zostavili sprievodcu všetkými možnými riešeniami, ktoré by mohli vyriešiť problémy, ktoré máte s pripojením ethernet.

Obsah
-
1 Ako opraviť, ak pripojenie Ethernet nefunguje v systéme Windows 10?
- 1.1 Skontrolujte ovládače:
- 1.2 Skontrolujte, či je pripojenie povolené:
- 1.3 Spustite nástroj na riešenie problémov s internetovým pripojením:
- 1.4 Vypnite antivírusový softvér, bránu firewall a softvér VPN:
- 1.5 Skontrolujte podrobnosti svojho pripojenia:
- 1.6 Obnovte sieť:
- 1.7 Skontrolujte kábel:
- 1.8 Skontrolujte sieťový hardvér:
Ako opraviť, ak pripojenie Ethernet nefunguje v systéme Windows 10?
Spočiatku sa pozrieme na všetky opravy softvéru, ktoré môžete vyskúšať, a potom prejdeme aj k riešeniam hardvérových príčin tohto problému.
Skontrolujte ovládače:
Sieťové ovládače niekedy nie sú vo vašom systéme správne nakonfigurované. Takže si budete musieť skontrolovať, či to je to, s čím máte do činenia tiež.
- Pravým tlačidlom myši kliknite na tlačidlo Windows (Štart) v ľavom dolnom rohu a potom kliknite na položku Správca zariadení.
- Tu posuňte a vyhľadajte sekciu sieťové adaptéry. Potom ho dvakrát rozbaľte.
- Tu nájdete sieťový adaptér, ktorý používate na pripojenie, a kliknite naň pravým tlačidlom myši. Potom vyberte vlastnosti.

- Ak sa na karte Všeobecné v časti Stav zariadenia zobrazí správa „Toto zariadenie pracuje správne“, je sieťový ovládač pre pripojenie v poriadku.

- Ak vidíte pri adaptéri otáznik alebo výkričník, musíte aktualizovať ovládače. Ak to chcete urobiť, vráťte sa do okna správcu zariadení a kliknite pravým tlačidlom myši na adaptér, ktorý používate na pripojenie (ktorý má výkričník).
- Potom vyberte možnosť Aktualizovať ovládač a dokončite inštaláciu podľa pokynov na obrazovke.
Po dokončení aktualizácie skontrolujte, či je problém s ethernetovým pripojením vyriešený alebo nie. Ak stále existuje, prejdite na ďalšiu opravu uvedenú nižšie.
Skontrolujte, či je pripojenie povolené:
V sieťovom pripojení existuje možnosť zakázať pripojenie. Skontrolujte teda, či je pripojenie povolené alebo zakázané pre ethernetové pripojenie, s ktorým máte problémy.
- Pravým tlačidlom myši kliknite na tlačidlo Windows (Štart) v ľavom dolnom rohu a potom kliknite na položku Sieťové pripojenia.
- Vyhľadajte svoje pripojenie v zozname tu a ak je váš odkaz zakázaný, kliknite naň pravým tlačidlom myši a vyberte možnosť povoliť.

Ak je už povolená, môžete prejsť na ďalšiu opravu. Ak bolo zakázané a práve ste ho povolili, skúste znova použiť ethernetové pripojenie. Ak problémy stále pretrvávajú, prejdite na ďalšie potenciálne riešenie.
Spustite nástroj na riešenie problémov s internetovým pripojením:
Systém Windows má v systéme Windows 10 predvolený nástroj s názvom Poradca pri riešení problémov, ktorý vám umožní vyriešiť bežné problémy pomocou niekoľkých kliknutí.
- Stlačením a podržaním klávesu Windows + I otvorte okno Nastavenia systému Windows.
- Potom kliknite na Aktualizácia a zabezpečenie.

- Teraz kliknite na kartu Poradca pri riešení problémov v ľavom paneli nového okna.
- Na pravej table uvidíte Pripojenia k internetu. Kliknite na ňu a potom na položku Spustiť nástroj na riešenie problémov.

- Postupujte podľa pokynov na obrazovke a dokončite proces riešenia problémov.
Po dokončení skúste znova použiť ethernetové pripojenie. Ak majú problémy s pripojením ethernet, pokračujte ďalším možným riešením.
Vypnite antivírusový softvér, bránu firewall a softvér VPN:
Antivírusové programy a programy firewall tretích strán môžu niekedy zablokovať vaše internetové pripojenie za predpokladu, že nie je bezpečné. A ak máte softvér VPN, potom by to mohlo spôsobiť prekážku vo vašom pripojení. Ak teda používate antivírus, bránu firewall alebo program VPN, skúste ho vypnúť alebo odinštalovať. Ak sa potom problém s pripojením vyrieši, našli ste vinu za problémami so sieťovým pripojením. Potom použite alternatívny antivírusový program, bránu firewall alebo program VPN, ktorý vám nespôsobuje problémy so sieťou.
Ak však odinštalovanie týchto programov neprinieslo žiadne pozitívne výsledky pri vašich problémoch s pripojením ethernet, prejdite na ďalšie riešenie uvedené nižšie.
Skontrolujte podrobnosti svojho pripojenia:
Najlepšie by bolo, keby ste sa ubezpečili, že sú nastavenia sieťových pripojení správne nastavené. Inak budete mať problémy s ethernetovým pripojením.
- Pravým tlačidlom myši kliknite na tlačidlo Windows (Štart) v ľavom dolnom rohu a potom kliknite na položku Sieťové pripojenia.
- Vyhľadajte svoje pripojenie v zozname tu a kliknite naň pravým tlačidlom myši. Potom zvoľte Vlastnosti.
- V okne vlastností pripojenia dvakrát kliknite na možnosť Verzia internetového protokolu.

- Tu zadajte správne podrobnosti vášho pripojenia. Väčšina poskytovateľov internetových služieb funguje dobre, keď je povolená možnosť Získať adresu IP automaticky a Získať adresu servera DNS automaticky. Poraďte sa však so svojím poskytovateľom a opýtajte sa ho, či je potrebné pre pripojenie uviesť nejaké manuálne hodnoty.
Po zoradení a príslušnom nastavení podrobností o pripojení môžete dané okno zavrieť a skontrolovať pripojenie. Ak problémy s pripojením Ethernet stále pretrvávajú, vyskúšajte ďalšiu opravu.
Obnovte sieť:
Toto je posledná oprava softvéru, ktorá sa môže pokúsiť vyriešiť vaše problémy s pripojením ethernet. Obnoví všetky vaše sieťové nastavenia v počítači a to by nakoniec mohlo vyriešiť aj problémy so sieťou.
- Stlačením a podržaním klávesu Windows + I otvorte okno Nastavenia systému Windows.
- Potom kliknite na Sieť a internet.
- Teraz kliknite na kartu stavu v ľavom paneli nového okna.
- Na pravej table uvidíte Obnovenie siete. Kliknite na ňu.

- Teraz kliknite na tlačidlo Obnoviť teraz.

Tento reset siete vymaže všetko, čo sa týka siete, a to vo vašom systéme. Možno budete musieť znova nainštalovať konkrétny softvér sieťového ovládača a dokonca ho nakonfigurovať.
Skontrolujte kábel:
Skontrolujte, či je ethernetový kábel pripojený k vášmu systému pripojený správne alebo nie. Skúste pripojenie odpojiť a znova sa pripojiť. Ak to nefunguje, skúste pripojiť ethernetový vodič k inému portu v smerovači, prepínači alebo modeme. Ak problémy stále pretrvávajú, skúste tiež zmeniť vodič, pretože ethernetové vodiče sa niekedy degradujú rýchlejšie ako zvyčajne.
Ak po vyskúšaní týchto riešení stále máte problémy s pripojením ethernet, vyskúšajte ďalšie potenciálne riešenie.
Skontrolujte sieťový hardvér:
Ak žiadna z vyššie uvedených opráv nevyriešila vaše problémy, potom je problém pravdepodobne v sieťovom hardvéri. Ak to chcete overiť, skúste pripojiť ethernetový vodič k inému systému. Ak tam nefunguje ani pripojenie, potom ide skutočne o pripojenie a nie o zariadenie, ku ktorému je pripojené. Skúste teda zmeniť smerovač, prepínač alebo modem v pripojení a skontrolujte, či je problém vyriešený alebo nie. Ak ani to nefunguje, kontaktujte svojho poskytovateľa internetových služieb, pretože problém môže byť aj z ich strany. Aj keď to nie je z ich strany, môžete ich požiadať, aby prišli a vyriešili problém za vás.
Toto sú všetky možné opravy, ktoré môžete vyskúšať vyriešiť pomocou ethernetového pripojenia. Ak máte akékoľvek otázky alebo otázky týkajúce sa tejto príručky, nižšie komentujte a my sa vám ozveme. Dajte nám vedieť, ktoré riešenie vyriešilo problém vo vašom systéme. Nezabudnite si tiež pozrieť naše ďalšie články o Tipy a triky pre iPhone,Tipy a triky pre Android, Tipy a triky pre PCa oveľa viac pre užitočnejšie informácie.