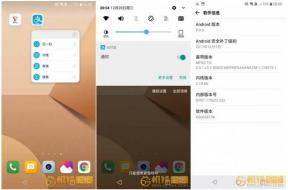Oprava: Ascent Crashing/Nespustí sa na PC
Rôzne / / August 08, 2021
Výstup je veľmi očakávané akčné strieľačky RPG, ktoré prichádza so sólo a coop režimom pre viacerých hráčov zasadeným do sveta kyberpunku. Aj keď je názov veľmi optimalizovaný pre verziu pre Windows, zdá sa, že veľa hráčov je ovplyvnených problémom The Ascent Crashing/Not launching na PC. Ak máte aj vy rovnaký problém, postupujte podľa tohto sprievodcu riešením problémov.
Toto nie je nový prípad počítačových hier, pretože väčšina používateľov počítačov sa môže stretnúť s takýmito druhmi pády pri štarte alebo určite nespustenie problémov viackrát počas ich života s niekoľkými hernými titulmi. V tejto súvislosti tiež stojí za zmienku, že problém sa môže objaviť v počítači so systémom Windows z niekoľkých dôvodov, ktoré sme uviedli nižšie.
Obsah stránky
- Prečo stúpanie stále havaruje pri štarte?
-
Oprava: Ascent Crashing/Nespustí sa na PC
- 1. Skontrolujte systémové požiadavky
- 2. Spustite hru ako správca
- 3. Aktualizujte Windows OS Build
- 4. Aktualizujte ovládače GPU
- 5. Aktualizujte hru
- 6. Zatvorte nepotrebné úlohy na pozadí
- 7. Overte integritu herných súborov
- 8. Nainštalujte si najnovšie redistribuovateľné súbory Visual C ++
- 9. Vypnite prekrytie Steam a Nvidia GeForce Experience
- 10. Na spustenie výstupu použite DirectX 11
- 11. Zakázať zrno, hĺbku ostrosti, efekty po procese
- 12. Zakážte antivírusový a firewall program
- 13. Vykonajte čisté spustenie
- 14. Odinštalujte najnovšiu aktualizáciu systému Windows
- 15. Zakázať pretaktovanie
- 16. Preinštalujte The Ascent
Prečo stúpanie stále havaruje pri štarte?
Vo väčšine scenárov je šanca dostatočne vysoká, že kvôli problému s kompatibilitou hardvéru počítačové hry odmietajú správne fungovať alebo sa začnú zrútiť. Preto sa vždy odporúča skontrolovať, či je vaša konfigurácia počítača dostatočne schopná na spustenie konkrétnej hry alebo nie. Zatiaľ čo niekedy sú zastarané grafické ovládače, zastaraná zostava operačného systému Windows atď.

Medzitým je tiež možné, že tieto problémy môže spôsobiť aj nedávno nainštalovaná aktualizácia systému Windows (bugina). Okrem toho skontrolujte, či nie je problém s verziou DirectX, poškodenými alebo chýbajúcimi hernými súbormi a či sú pretaktované. CPU/GPU, problémy s prekrývajúcimi aplikáciami tretích strán, úlohami bežiacimi na pozadí atď., Ktoré spôsobujú problém so spustením alebo zlyhaním vášho počítača hry.
Oprava: Ascent Crashing/Nespustí sa na PC
Teraz, bez toho, aby sme strácali čas, sa vrhneme na sprievodcu nižšie.
1. Skontrolujte systémové požiadavky
Teraz najskôr skontrolujte, či je vaša konfigurácia počítača kompatibilná so systémovými požiadavkami hry Scarlet Nexus alebo nie.
Minimálne systémové požiadavky
- Vyžaduje 64-bitový procesor a operačný systém
- OS: Windows 10 x64
- Procesor: Intel Core Intel Core i5-3470 (4 * 3200) alebo ekvivalent / AMD FX-8350 (4 * 4000) alebo ekvivalent
- Pamäť: 8 GB RAM
- Grafika: GeForce GTX 660 (2048 MB) / Radeon R9 390X (8192 MB)
- Skladovanie: 35 GB voľného miesta
Odporúčané systémové požiadavky
- Vyžaduje 64-bitový procesor a operačný systém
- OS: Windows 10 x64
- Procesor: Intel Core i9-9900k (8 * 3600) alebo ekvivalent /AMD Ryzen 7 3700X (8 * 3600) alebo ekvivalent
- Pamäť: 16 GB RAM
- Grafika: Geforce RTX 2070 (2304 MB) / Radeon RX 5700 XT
- Skladovanie: 35 GB voľného miesta
2. Spustite hru ako správca
Je možné, že vaša počítačová hra nejako nebeží s prístupom administrátora, a preto systém (kontrola používateľských kont) bráni správnemu spusteniu programu. Pre istotu teda stačí poskytnúť plnohodnotný prístup správcu. Urobiť tak:
Reklamy
- Kliknite pravým tlačidlom myši na Výstup skratkový súbor exe vo vašom počítači.
- Teraz vyberte Vlastnosti > Kliknite na Kompatibilita tab.

- Nezabudnite kliknúť na Spustite tento program ako správca označte začiarkavacie políčko.
- Potom kliknite na Použiť a vyberte OK na uloženie zmien.
- Po dokončení môžete skúsiť spustiť hru The Ascent a skontrolovať, či beží alebo nie.
3. Aktualizujte Windows OS Build
Je veľká pravdepodobnosť, že nejaký čas používate zastaranú zostavu operačného systému Windows a v zásade to spôsobuje nechcené problémy s vašimi hrami alebo programami pri ich spustení. Ak to isté cítite aj vy, postupujte podľa nižšie uvedených krokov.
- Stlačte Windows + I. kľúče na otvorenie súboru Nastavenia systému Windows Ponuka.
- Ďalej kliknite na Aktualizácia a zabezpečenie > Vyberte Skontroluj aktualizácie pod aktualizácia systému Windows sekcii.

Reklamy
- Ak je k dispozícii aktualizácia funkcií, zvoľte Stiahnite a nainštalujte.
- Počkajte nejaký čas, kým sa aktualizácia nedokončí.
- Nakoniec reštartujte počítač a okamžite použite zmeny.
4. Aktualizujte ovládače GPU
Zastaraný ovládač grafickej karty môže tiež spôsobiť niekoľko problémov so spustením hry na počítači so systémom Windows, ktoré je možné celkom jednoducho vyriešiť kontrolou aktualizácií grafického ovládača. Urobiť to:
- Stlačte Windows + X kľúče na otvorenie súboru Ponuka rýchleho spustenia.
- Teraz kliknite na Správca zariadení zo zoznamu> Dvojité kliknutie na Adaptéry displeja.
- Kliknite pravým tlačidlom myši na vyhradenej grafickej karte, ktorú používate.

- Ďalej vyberte Aktualizovať ovládač > Vyber Automaticky vyhľadávať ovládače.
- Ak je k dispozícii aktualizácia, automaticky stiahne a nainštaluje najnovšiu verziu.
- Po dokončení reštartujte systém, aby sa zmeny prejavili, a skontrolujte, či sa tým problém nevyrieši.
5. Aktualizujte hru
Nie je potrebné hovoriť, že zastaraná verzia hry môže spôsobiť niekoľko problémov s výkonom a vyskytuje sa aj niekoľko chýb. Vždy by ste mali skontrolovať aktualizácie hry od klienta Steam vo svojom počítači.
- Otvor Steam klient > Prejdite na Knižnica hier.
- Tu musíte kliknúť Výstup hru vyberte z ľavého bočného panela.
- Hneď ako sa zobrazí rozhranie na spustenie hry, skontrolujte, či Aktualizácia tlačidlo sa zobrazuje modrou farbou alebo nie.
- Ak sa zobrazuje, kliknite naň a počkajte, kým sa úplne nainštaluje najnovšia aktualizácia opravy.
- Po dokončení kliknite na ikonu hrať tlačidlo v zelenej farbe.
- Je dobré ísť.
6. Zatvorte nepotrebné úlohy na pozadí
Vo väčšine prípadov môže niekoľko nepotrebných úloh spustených na pozadí od iných výrobcov spôsobiť aj viacero problémov s výkonom systému. Aby sa znížilo využitie CPU/pamäte po celú dobu na pozadí, dôrazne sa odporúča ukončiť úlohy spustené na pozadí podľa nasledujúcich pokynov:
- Stlačte Ctrl + Shift + Esc kľúče na otvorenie súboru Správca úloh.
- Teraz kliknite na Procesy karta> Kliknutím vyberte úlohu, ktorá zbytočne beží na pozadí a spotrebováva dostatok systémových zdrojov.

- Kliknite na Ukončiť úlohu uzavrieť úlohu.
- To isté urobte pre každú nepotrebnú úlohu, ktorú chcete zavrieť. [Nezatvárajte dôležité úlohy súvisiace so systémom]
- Keď je všetko hotové, reštartujte počítač a skontrolujte, či sa problém so zrútením pri spustení nezobrazuje znova alebo nie.
7. Overte integritu herných súborov
Je to ďalší najčastejší dôvod zlyhania spustenia alebo nespustenia problémov s počítačovými hrami. Poškodené alebo chýbajúce herné súbory v počítači môžu začať spôsobovať problémy s existujúcimi hernými súbormi a konflikt so systémom, aby správne fungoval. Vždy je lepšie jednoducho skontrolovať integritu hry a automaticky ju opraviť priamo zo spúšťača hier. Urobiť toto:
- Otvor Steam klient na vašom PC.
- Kliknite na Knižnica > Kliknite pravým tlačidlom myši na Výstup zo zoznamu nainštalovaných hier.
- Teraz kliknite na Vlastnosti > Choďte na Miestne súbory.

- Tu budete musieť kliknúť Overte integritu herných súborov.
- Na postup budete musieť počkať, kým sa nedokončí.
- Po dokončení reštartujte počítač a znova otvorte klienta Steam, aby ste hru mohli spustiť znova.
8. Nainštalujte si najnovšie redistribuovateľné súbory Visual C ++
Nezabudnite si do počítača so systémom Windows stiahnuť a nainštalovať najnovšie redistribuovateľné súbory Microsoft Visual C ++, aby boli veci vo všetkých aspektoch bezchybné. Môžeš chyť to tu. Niekedy, aj keď máte na počítači nainštalovaný Redistributables Visual C ++, je veľká pravdepodobnosť, že bude zastaraný.
9. Vypnite prekrytie Steam a Nvidia GeForce Experience
K dispozícii je množstvo aplikácií prekrývania tretích strán, ktoré používa mnoho hráčov na PC pri hraní hier online na streamovanie, nahrávanie, chatovanie s priateľmi a ďalšie. Napriek tomu, že sú prekrývajúce aplikácie celkom užitočné, môžu vám tiež pokaziť zážitok z hrania tým, že budú vždy spustené na pozadí.
Pred spustením hier preto odporúčame zakázať väčšinu prekrývajúcich aplikácií vo svojom počítači a skontrolovať, či to pomôže vyriešiť problém Ascent Crashing/Not launching on PC alebo nie.
Vypnite prekrytie Steam
- Otvor Steam klient> Prejsť na Knižnica.
- Teraz, kliknite pravým tlačidlom myši na Výstup > Vyberte Vlastnosti.
- Z Generál sekcii, uistite sa odškrtnúť the „Povoliť prekrytie Steam“ začiarkavacie políčko.
- Vráťte sa do Knižnica a znova otvoriť Šarlátový Nexus aby ste zistili, či stále máte problém s haváriou, alebo nie.
Zakázať prekrytie zážitkom GeForce
- Otvor Skúsenosti s Nvidia GeForce aplikácia> Kliknite na ikonu Ikona ozubeného kolieska v pravom hornom rohu.
- Z Generál vypnite sekciu Prekrytie v hre možnosť.
- Nakoniec spustite Steam a znova otvorte hru The Ascent, aby ste zistili, či vás problém stále trápi alebo nie.
10. Na spustenie výstupu použite DirectX 11
Je možné, že hra The Ascent teraz nie je kompatibilná s DirectX 12. Odporúčame vám spustiť hru s rozhraním DirectX 11 nasilu v počítači podľa nasledujúcich pokynov:
- Spustite Steam klient> Prejsť na KNIŽNICA.
- Teraz, kliknite pravým tlačidlom myši na Výstup > Vyberte Vlastnosti.
- Z VŠEOBECNÉ zadajte sekciu -dx11 pod MOŽNOSTI SPUSTENIA.
- Po dokončení sa vráťte a spustite hru normálne.
Táto metóda spustí konkrétnu hru s DirectX 11 vždy, keď ju spustíte v službe Steam.
11. Zakázať zrno, hĺbku ostrosti, efekty po procese
- Stlačením klávesov Windows + R otvorte dialógové okno Spustiť.
- Skopírujte nasledujúcu cestu a prilepte ju do poľa dialógového okna Spustiť. Potom ho otvorte stlačením klávesu Enter:
%LOCALAPPDATA%\ TheAscent \ Saved \ Config \ WindowsNoEditor
- Teraz otvorte súbor s názvom Engine.ini v programe Poznámkový blok.
- Potom pridajte nasledujúce riadky a uložením súboru deaktivujte zrnenie filmu/filmu.
[Systémové nastavenia]
r. Tonemapper. Kvalita = 3
r. Tonemapper. Kvantifikácia zrna = 0
- Pridajte nasledujúce riadky do súboru Engine.ini a uložením ho deaktivujte Hĺbka poľa:
[Systémové nastavenia]
r. DepthOfFieldQuality = 0
- Ak chcete všetky vypnúť, potom ich všetky pridajte dohromady nasledovne:
[Systémové nastavenia]
r. SceneColorFringeQuality = 0
r. Tonemapper. Kvalita = 3
r. Tonemapper. Kvantifikácia zrna = 0
r. DepthOfFieldQuality = 0
- Akonáhle je súbor uložený, spustite hru a skontrolujte problém.
12. Zakážte antivírusový a firewall program
Zakázaním programov zabezpečenia vo vašom počítači so systémom Windows sa očakáva, že väčšina problémov so spustením alebo spustením hry bude úplne vyriešená. Urobiť to:
- Klikni na Ponuka Štart > Napíšte Ovládací panel a kliknite naň.
- Teraz napíšte POŽARNE dvere do vyhľadávacieho poľa> Kliknite na Windows Firewall.
- Na ľavom paneli kliknite na Zapnite alebo vypnite bránu firewall systému Windows.
- Nezabudnite vybrať Vypnite bránu Windows Firewall pre Nastavenia súkromnej a verejnej siete.
- Nakoniec reštartujte počítač, aby sa zmeny prejavili, a skúste problém skontrolovať.
Teraz budete musieť vypnúť aj antivírusovú ochranu (Windows Defender) podľa nasledujúcich krokov:
- Zamierte do Nastavenia systému Windows> Ochrana osobných údajov a zabezpečenie.
- Teraz choďte na Zabezpečenie systému Windows> Ochrana pred vírusmi a hrozbami.
- Kliknite na Spravovať nastavenia > Potom vypnúť the Ochrana v reálnom čase možnosť.
- Po dokončení reštartujte počítač a skontrolujte, či sa Ascent Crashing/Nespustí na počítači.
13. Vykonajte čisté spustenie
Niektorí postihnutí používatelia Steamu tiež uviedli, že opravili zlyhanie alebo nespustenie spustenia hry The Ascent jednoduchým čistým spustením na počítači. Urobiť toto:
- Stlačte Windows + R. kľúče na otvorenie súboru Utekaj dialógové okno.
- Teraz napíšte msconfig a udrieť Zadajte otvoriť Konfigurácia systému okno.
- Choďte do Služby karta> Povoliť Skryť všetky služby spoločnosti Microsoft začiarkavacie políčko.

- Skontrolujte všetky služby zo zoznamu a kliknite na Zakázať všetky.
- Kliknite na Použiť a potom OK na uloženie zmien.
- Teraz kliknite na Začiatok karta> Kliknite na Otvorte Správcu úloh.

- Pod Začiatok Na karte v rozhraní Správca úloh kliknite na konkrétne úlohy, ktoré sú povolené pri spustení systému> Kliknite na Zakázať.
- Nezabudnite vybrať a zakázať jeden po druhom.
- Po dokončení reštartujte počítač, aby sa zmeny prejavili.
14. Odinštalujte najnovšiu aktualizáciu systému Windows
Zdá sa, že nedávna aktualizácia systému Windows prináša niekoľko chýb alebo problémov so stabilitou, s ktorými sa stretáva veľa používateľov. Našťastie sa môžete vrátiť k predchádzajúcej verzii zostavy operačného systému Windows alebo jednoducho vylúčiť nedávno nainštalovanú aktualizáciu opráv podľa nasledujúcich pokynov:
- Ísť do Začnite ponuka> Kliknite na nastavenie.
- Ísť do Aktualizácia a zabezpečenie > Kliknite na Zobraziť históriu aktualizácií.
- Môžete vidieť kumulatívnu aktualizáciu s názvom KB2565063 ktorý je už nainštalovaný. Uistite sa, že ho odtiaľto odinštalujete.
- Klikni na Odinštalujte aktualizácie možnosť a vyberte konkrétnu verziu (KB2565063).
- Teraz naň kliknite pravým tlačidlom myši a vyberte Odinštalovať.
- Vrátenie nainštalovanej aktualizácie môže nejaký čas trvať a počítač sa automaticky reštartuje.
- Počkajte, kým sa reštartuje, a mali by ste byť schopní spustiť hru The Ascent bez toho, aby sa systém zrútil alebo nespúšťal.
15. Zakázať pretaktovanie
Nie je potrebné hovoriť, že väčšina tvrdých alebo pokročilých hráčov počítačových hier vždy uprednostňuje neustále uvoľnený zážitok z hrania, a preto väčšinou hodiny CPU/GPU väčšinou overlockujú ručne. Vo väčšine prípadov sa môže ukázať, že z tohto dôvodu sú počítačové hry ovplyvnené.
Odporúčame vám preto dočasne zakázať pretaktovanie pomocou niektorých obľúbených a spoľahlivých nástrojov, ako je MSI Afterburner alebo aplikácia Zotac Firestorm, aby ste zistili, či to pomáha alebo nie. Nastavenie rýchlosti hodín na predvolený stav od výroby vám tiež pomôže hrať hry bez akýchkoľvek oneskorení, koktania a problémov s úzkym hrdlom.
16. Preinštalujte The Ascent
Ak vám žiadna z metód nepomohla, skúste odinštalovať a znova nainštalovať hru The Ascent na počítači podľa nižšie uvedených krokov. Niekedy sa môže stať, že aj po aktualizácii hry na najnovšiu verziu opravy môže existovať niektoré poškodené alebo chýbajúce súbory v počítači, ktoré v zásade spôsobia spustenie hry alebo hranie hier problémy.
- Spustite Steam klient na vašom počítači.
- Teraz choďte na Knižnica > Kliknite pravým tlačidlom myši na Výstup hra.
- Zamierte do Spravovať > Vyberte Odinštalovať.
- Ak sa zobrazí výzva, kliknite na Odinštalovať znova a podľa pokynov na obrazovke dokončite proces odinštalovania.
- Po dokončení nezabudnite reštartovať počítač, aby sa zmeny prejavili okamžite.
- Potom znova spustite spúšťač Steam> Hľadať hru The Ascent pomocou existujúceho účtu Steam.
- Nakoniec ho znova stiahnite a nainštalujte do počítača.
- Užite si to!
To je všetko, chlapci. Dúfame, že vám táto príručka pomohla. Ak máte ďalšie otázky, môžete sa k nim vyjadriť nižšie.