Oprava: Office zistil problém s týmto súborom
Rôzne / / August 08, 2021
Microsoft Office môže na účely dokumentácie zásadne pomôcť s oficiálnymi dokumentmi, ako sú súbory PDF a WORD. Ale môže to spôsobiť chyby. Menovite - Office zistil problém s týmto súborom, ak je súbor poškodený alebo majú problémy s inštaláciou balíka Microsoft Office.
V poslednej dobe sa používatelia po inovácii na najnovšiu verziu systému Windows stretávajú s mnohými problémami v aplikáciách balíka Microsoft Office. Ak hovoríme o tejto chybe, mnoho používateľov uviedlo, že na chybu narazili pri každom pokuse o otvorenie súboru pomocou kancelárie spoločnosti Microsoft. To znamená, že buď je súbor poškodený, alebo existujú problémy so samotným balíkom Microsoft Office. Najlepšie by bolo, keby ste problém vyriešili niekoľkými opravami, ktoré sme uviedli nižšie. Pozrime sa teda, ako to opraviť.

Obsah stránky
-
Oprava: Office zistil problém s týmto súborom | Microsoft Office
- Oprava 1: Vypnite možnosť Chránené zobrazenie
- Oprava 2: Aktualizujte aplikáciu Microsoft Excel
- Oprava 3: Opravte program Microsoft Excel
- Oprava 4: Pridajte dôveryhodný súbor do súboru
- Záver
Oprava: Office zistil problém s týmto súborom | Microsoft Office
Našťastie pre vás máme niekoľko riešení, ktoré vám môžu pomôcť vyriešiť tento problém. Ak chcete chybu opraviť, postupujte opatrne podľa nižšie uvedených krokov.
Oprava 1: Vypnite možnosť Chránené zobrazenie

- V prvom rade musíte spustiť Microsoft Excel aplikácia. Potom vyberte položku Súbor tab.
- Potom zamierte k Možnosti programu Excel okno a kliknite na Centrum dôvery.
- Teraz klepnite na Nastavenia dôvery možnosť a v nasledujúcom okne vyberte položku Chránené zobrazenie možnosť.
- Najlepšie by bolo vypnúť „Povoliť chránené zobrazenie pre súbory pochádzajúce z internetu “ možnosť.
To je všetko. Kedykoľvek otvoríte súbor programu Excel, automaticky ho otvorí v normálnom zobrazení namiesto v chránenom zobrazení.
Oprava 2: Aktualizujte aplikáciu Microsoft Excel
- Prvým a najdôležitejším krokom je otvorenie Microsoft Excel na počítači a potom klepnite na súbor tab.
- Potom umiestnite kurzor myši na Informácie o produkte. Potom vyberte položku Možnosť aktualizácie.
- Potom vyhľadajte aktualizácie kliknutím na Teraz aktualizovať tlačidlo.
To je všetko. Teraz počkajte, kým nekontroluje aktualizácie. Ak však máte k dispozícii akúkoľvek aktualizáciu, automaticky sa stiahnu a nainštalujú aktualizácie.
Oprava 3: Opravte program Microsoft Excel
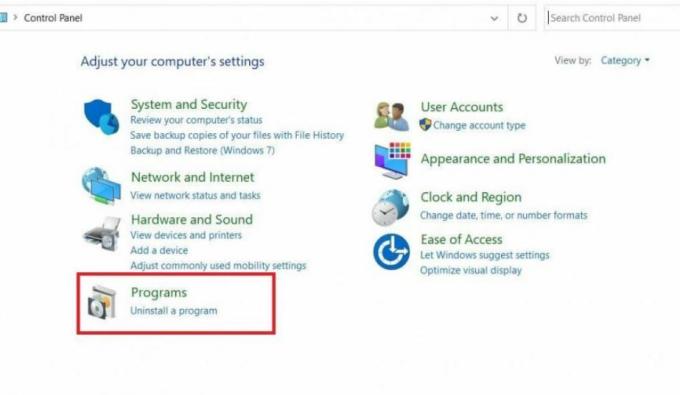
- Na začiatku musíte na ovládacom paneli Cortany vyhľadať Ovládací panel.
- Potom vyberte položku Odinštalovať program otvorte zoznam programov, ktoré sú nainštalované vo vašom počítači.
- Teraz vyhľadajte Balík Microsoft Office a dvakrát naň kliknite.
- Potom sa zobrazí vyskakovacie okno. Musíte vybrať Zmeniť z rozbaľovacej ponuky a potom klepnite na oprava tlačidlo.
- Teraz chvíľu počkajte, kým sa proces opravy nedokončí. Potom uvidíte, že po procese opravy sú odstránené rôzne poruchy.
Oprava 4: Pridajte dôveryhodný súbor do súboru
- Najprv musíte otvoriť aplikáciu Office z ponuky Štart.
- Potom kliknite na Súbor a vyberte položku možnosti Ponuka.
- Teraz všetko, čo musíte urobiť, je zamieriť k Centrum dôvery a kliknite na Nastavenia centra dôveryhodnosti.
- Potom klepnite na Dôveryhodné miesta a pridajte nové miesto.
- Potom kliknite na Prehliadať možnosť vyhľadajte priečinok, ktorý spôsobuje problém, a kliknite na tlačidlo OK.
Záver
Najpravdepodobnejšou príčinou tohto problému zostávajú počítačové súbory. Ak sa vám zobrazia nejaké chybové správy, potom si súbory znova stiahnite. Ak sa vám tento problém stále nedarí vyriešiť pomocou vyššie uvedených spôsobov riešenia problémov, môžete kanceláriu Microsoft znova odinštalovať a znova nainštalovať.


![Ako nainštalovať Stock ROM na Leegoog L2 [Firmware Flash File / Unbrick]](/f/b4308b3e131222517a84e9120eb96c35.jpg?width=288&height=384)
