Ako opraviť nefungujúce podsvietenie klávesnice Lenovo
Rôzne / / August 15, 2021
Podsvietená klávesnica je obzvlášť užitočná, keď potrebujete používať prenosný počítač v tmavom prostredí, napríklad v noci vonku alebo v miestnosti so slabým osvetlením. Ľudia, ktorí používajú podsvietenú klávesnicu, sa zvyčajne cítia nepríjemne, keď podsvietená klávesnica nefunguje. Ak podsvietenie klávesnice Lenovo nefunguje, môže ísť o problém so softvérom alebo hardvérom. Pozrite sa na nižšie uvedenú metódu riešenia problémov, ktorá vám pomôže tieto problémy vyriešiť.
V dnešnej dobe väčšina spoločností prechádza z práce do práce z domu a to je jeden z hlavných dôvodov rozmachu priemyslu s prenosnými počítačmi. Výsledkom je, že predaj notebookov sa zo dňa na deň zvyšuje a Lenovo medzi ne patrí pretože poskytuje vynikajúcu hodnotu za peniaze so skvelými funkciami, ako sú grafické karty, pamäť SSD, klávesnica s podsvietením, atď. Niekedy sa však stretneme s problémami s klávesnicou s podsvietením, pretože nefunguje správne.
Podsvietenie klávesnice prenosného počítača Lenovo nám pomáha používať klávesnicu v noci alebo tam, kde je slabé alebo tmavé svetlo. Dodáva sa predinštalovaný vo väčšine notebookov značky Lenovo, ale niekedy prestane fungovať a ak sa stretávate s rovnakým problémom, potom nájdete metódy na jeho vyriešenie. Predtým skontrolujte, či má váš systém klávesnicu podsvietenia, aby opravy mohli fungovať.
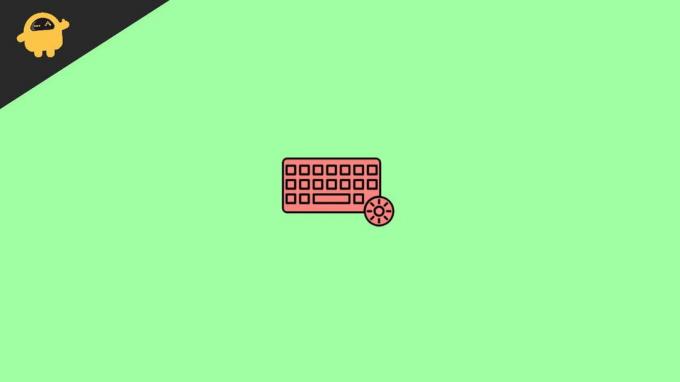
Obsah stránky
-
Ako opraviť nefungujúce podsvietenie klávesnice Lenovo
- Metóda 1: Povoľte klávesnicu podsvietenia prenosného počítača Lenovo klávesovými skratkami
- Metóda 2: Na nastavenie podsvietenia klávesnice použite Lenovo Vantage
- Metóda 3: V BIOSe skontrolujte, či funguje klávesnica s podsvietením.
- Metóda 4: Reštartujte počítač a vyberte z neho batériu
- Metóda 5: Aktualizujte ovládač na najnovší
- Záver
Ako opraviť nefungujúce podsvietenie klávesnice Lenovo
Ak máte model s klávesnicou s podsvietením, je veľká pravdepodobnosť, že ste ho omylom deaktivovali. Každý model prenosného počítača má inú skratku na vypnutie a zapnutie podsvietenia klávesnice. Vychádzame teda zo základných metód, ktoré umožňujú podsvietenie klávesnice prenosného počítača Lenovo.
Metóda 1: Povoľte klávesnicu podsvietenia prenosného počítača Lenovo klávesovými skratkami

Existuje niekoľko klávesových skratiek na zapnutie alebo vypnutie podsvietenia klávesnice. V predvolenom nastavení je to skratka na povolenie a zakázanie tejto funkcie. Väčšina modelov má klávesovú skratku podsvietenia v medzerníku. Ak chcete použiť tieto klávesové skratky, stlačte a podržte funkčný kláves (kláves fn) a potom stlačením klávesu medzerníka zapnite alebo vypnite podsvietenie klávesnice. Niektoré prenosné počítače majú tiež rôzne úrovne jasu, aby ste mohli jas používať podľa svojho stavu, stlačte a podržte kláves fn a potom ho upravte stlačením medzerníka.
Ak máte model Lenovo Thinkpad, klávesovou skratkou je kláves Page Page. Podsvietenie klávesnice zapnete stlačením a podržaním klávesu fn a potom stlačením klávesu Page Up. Túto funkciu môžete tiež vypnúť opakovaním.
Metóda 2: Na nastavenie podsvietenia klávesnice použite Lenovo Vantage
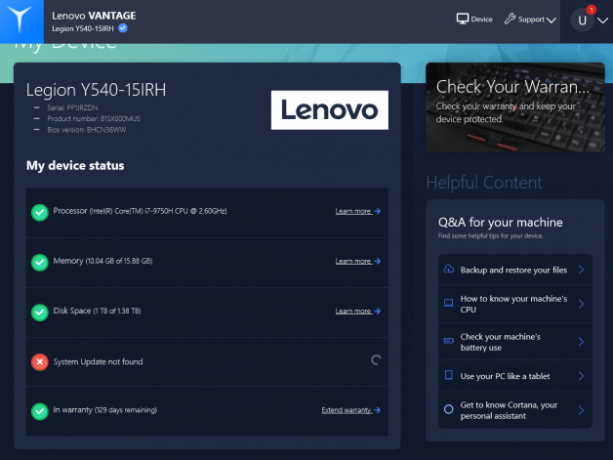
Lenovo Vantage je oficiálny nástroj spoločnosti Lenovo, ktorý používateľom umožňuje prispôsobiť si akýkoľvek produkt Lenovo. Hľadajte na Lenovo Vantage. Potom si ho stiahnite a nainštalujte do systému Lenovo.
Na zariadení otvorte aplikáciu Vantage, potom položku Vstup a príslušenstvo. Teraz nastavte podsvietenie klávesnice z dostupných možností, ako je zapnutie alebo vypnutie a úprava jasu podsvietenia klávesnice.
Reklamy
Metóda 3: V BIOSe skontrolujte, či funguje klávesnica s podsvietením.
BIOS niekedy obsahuje pokročilé funkcie pre prenosné počítače vrátane vstupných zariadení, ako je napríklad trackpad a podsvietenie klávesnice. Ak to platí pre váš konkrétny model prenosného počítača, musíte túto funkciu povoliť v systéme BIOS. Ak chcete skontrolovať, či je problém v hardvéri alebo softvéri klávesnice, skontrolujte ho v systéme BIOS.
- Reštartujte prenosný počítač a keď sa pri štarte zobrazí logo Lenovo, stlačte kláves F1. Môžete tiež stlačením klávesu Enter na obrazovke otvoriť BIOS vo svojom systéme.
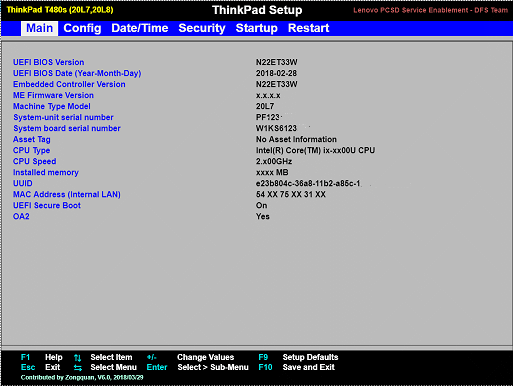
- Teraz v okne systému BIOS stlačte kláves fn + medzerník alebo kláves Esc a skontrolujte podsvietenie klávesnice.
- Ak to nefunguje, aktualizujte systém BIOS. Ak potrebujete ďalšiu pomoc, aktualizáciu navštívte oficiálnu webovú stránku spoločnosti LENOVO.
Metóda 4: Reštartujte počítač a vyberte z neho batériu
Najpodceňovanejšou metódou na riešenie mnohých problémov vo vašom systéme je reštartovanie zariadenia. Niekedy môže byť kvôli akejkoľvek technickej závade aj jeden z dôvodov problému s podsvietením. Tiež môže byť vykonaný nejaký iný softvér prerušujúci funkciu podsvietenia. Ak však máte vymeniteľnú batériu, vyberte ju po vypnutí systému, odpojte sieťový adaptér, podržte vypínač 10 sekúnd, vložte batériu, zapojte adaptér do rozvádzača a reštartujte počítač systému.
Navyše, ak máte v systéme zabudovanú batériu, odpojte sieťový adaptér a stlačte vypínač na 10 sekúnd. Potom znova zapojte sieťový adaptér a zapnite systém.
Reklamy
Metóda 5: Aktualizujte ovládač na najnovší
V neposlednom rade sa musíme postarať o to, aby bol náš systém aktualizovaný podľa aktuálnej verzie. Staré verzie ovládačov môžu mať často problémy a môžu prerušiť niektoré funkcie systému. Tiež môžete svoj systém aktualizovať dvoma spôsobmi, jedným je automatický a druhým manuálnym.
Na automatické spustenie musíte stlačiť kláves Windows, vyhľadať aktualizáciu v ponuke spustenia a kliknúť na položku Vyhľadať aktualizáciu. Potom kliknite na položku stiahnuť a nainštalujte dostupnú aktualizáciu. Ak chcete získať manuálne aktualizácie, musíte navštíviť webovú stránku Lenovo, vyhľadať najnovšiu verziu ovládačov a stiahnuť a nainštalovať jednu po druhej. Prejdite tiež do správcu zariadení a vyhľadajte aktualizácie kliknutím pravým tlačidlom na ovládač a potom vyberte vyhľadať zmeny hardvéru.
Ak vám žiadna z vyššie uvedených metód nefunguje, môže ísť o problém so samotným hardvérom. K poškodeniu hardvéru môže dôjsť v dôsledku vodných kúziel alebo v dôsledku náročného používania klávesnice. Vo väčšine prípadov sa podsvietenie klávesnice prenosného počítača poškodí po 4-5 rokoch neustáleho používania. Nechajte si preto notebook skontrolovať v najbližšom servisnom stredisku a dajte mu vymeniť klávesnicu.
Záver
Tu sú všetky možné opravy, pretože klávesnica podsvietenia Lenovo nefunguje. Metódy riešenia problémov vám síce pomôžu problém vyriešiť; ale ak niektorý z vyššie uvedených spôsobov nefunguje, obráťte sa na podporu Lenovo a odneste svoj systém do servisného strediska, kde ho opraví. Dajte nám vedieť, ktoré metódy riešia podsvietenie problému s klávesnicou v poli pre komentáre.
Súvisiace články:
- Ako vypnúť systém Windows, keď zatvoríte veko prenosného počítača
- Ako opraviť pípanie klávesnice pri písaní
- Odomknite na svojom iPhone klávesnicu Secret Emoticon
- Oprava: V systéme Windows 10 nemožno odstrániť rozloženie klávesnice
- Ako premapovať kláves Alt Gr na Alt v systéme Windows 10



![Ako nainštalovať Stock ROM na Versus V703 [Firmware Flash File / Unbrick]](/f/7115e904e6f9e54fd45d597071941d21.jpg?width=288&height=384)