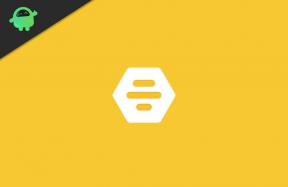Ako vypnúť adaptér WiFi alebo Ethernet v systéme Windows 11
Rôzne / / August 23, 2021
Windows 11 je v podstate replikou systému Windows 10, pokiaľ ide o nastavenia a funkcie. Kroky na deaktiváciu adaptéra Wifi alebo Ethernet v systéme Windows 11 sú v zásade rovnaké. Ak ste si však nainštalovali novú verziu operačného systému, zrejme budete pociťovať ťažkosti pri navigácii v nastaveniach a zmene predvolieb Wifi alebo Ethernet.
Ukážka pre vývojárov systému Windows 11 je už vonku a ak patríte k tým šťastnejším, ktorí si vyskúšali najnovší systém Windows 11, gratulujeme. Aj keď by ste už mali vedieť, že zostavy ešte nie sú stabilné a pripravené na výrobu. Môžu teda nastať problémy so zariadeniami a komponentmi v operačnom systéme.
Niektorí používatelia predinštalovaného systému Windows 11 sa sťažujú na problémy s Wi -Fi a sieťou. Môžete mať tiež problémy so sieťou, ktoré by mohli spôsobiť rušenie iných častí operačného systému. Možno budete chcieť vypnúť Wi -Fi a sieťové adaptéry, aby ste sa uistili, že nie sú žiadne problémy so sieťou. Tu je návod, ako môžete zakázať Wifi a ethernetový adaptér v systéme Windows 11.

Obsah stránky
-
Ako vypnúť adaptér WiFi alebo Ethernet v systéme Windows 11
- Metóda 1: Z aplikácie Nastavenia
- Metóda 2: Z ovládacieho panela Sieťové pripojenia
- Metóda 3: Zo Správcu zariadení
- Metóda 4: Z príkazového riadka
- Záver
Ako vypnúť adaptér WiFi alebo Ethernet v systéme Windows 11
Proces deaktivácie siete Wi -Fi je veľmi jednoduchý a priamy. Ako to môžete jesť, pomocou rýchlych upozornení sa prepína. Ale pre ethernet musíte kopať do nastavení a možnosti vypnúť ručne.
Metóda 1: Z aplikácie Nastavenia
Windows 11 obsahuje novú a vylepšenú aplikáciu nastavení. Tu môžete vypnúť alebo povoliť Wi-Fi a internetový adaptér. Urobiť tak:
- Otvor nastavenie aplikáciu z ponuky Štart.
- Na ľavej strane by ste mali byť schopní nájsť Sieť a internet, kliknite naň.

- Teraz na pravej strane by ste mali vidieť „Rozšírené nastavenia siete“ úplne na konci zoznamu.

- Kliknite naň a malo by sa vám zobraziť všetky dostupné sieťové adaptéry vo vašom systéme spolu s wifi a ethernetom.

- Odtiaľto môžete Zakázať alebo ich povoľte podľa svojich potrieb.
Metóda 2: Z ovládacieho panela Sieťové pripojenia
Toto je tradičnejšia metóda. To znamená, že táto metóda bude fungovať vo všetkých verziách systému Windows vrátane Windows 10 a Windows 11.
- Otvorte pole Spustiť súčasným stlačením klávesov Windows a R.
- Teraz zadajte ncpa.cpl a stlačte Enter.

- Tým sa otvorí panel sieťových pripojení z ovládacieho panela.

- Tu kliknite pravým tlačidlom myši na adaptér, ktorý chcete zmeniť, a kliknite naň Povoliť alebo Zakázať.
Metóda 3: Zo Správcu zariadení
Pre dodatočnú požiadavku môžete tiež priamo zakázať adaptér zariadenia priamo zo samotného správcu zariadení.
- Otvor Utekaj pole pomocou vyššie uvedenej skratky.
- Zadajte nasledujúci text a stlačte kláves Enter.
devmgmt.msc
- Teraz zo zoznamu dostupných zariadení vyhľadajte sieťový adaptér a ethernetový radič.

- Kliknite na ne pravým tlačidlom myši a vyberte Zakázať zariadenie.

To znamená, že zariadenie bude vo vašom počítači so systémom Windows 11 deaktivované.
Metóda 4: Z príkazového riadka
Ak z nejakého dôvodu nemáte prístup k žiadnej z vyššie uvedených metód GUI, mali by ste určite vyskúšať metódu CMD.
Reklamy
- Otvorte príkazový riadok ako správca. Na to hľadajte CMD v ponuke Štart kliknite na Spustiť ako správca z možností.
- Teraz zadajte nasledujúci príkaz:
netsh interface show interface
- Teraz si poznamenajte názov adaptéra, ktorý chcete zakázať. Ak napríklad chcete vypnúť zariadenie Ethernet, zadajte nasledujúci príkaz:
Rozhranie rozhrania netsh nastavené na rozhranie „Ethernet“ je vypnuté
(alebo)
Rozhranie sady rozhraní netsh povolilo rozhranie „Ethernet“
- Tento príkaz podľa toho zariadenie deaktivuje alebo povolí
Záver
Ako teda vidíte, povolenie alebo zakázanie sieťového adaptéra v systéme Windows 11 je jednoduché. Ak ste si všimli, iba prvá metóda sa môže zdať odlišná kvôli novej aplikácii nastavení, ktorá je súčasťou systému Windows 11. Aj keď ostatné metódy uvedené v zozname môžete bez problémov ľahko použiť. Budú fungovať dobre bez akýchkoľvek problémov, pretože sú kompatibilné so všetkými verziami systému Windows od Windows 7 a novších.
Súvisiace články
- Ako zmeniť názov a heslo Wi-Fi
- Oprava: Amazon Echo sa nepripojí k Wi-Fi
- Ako rozšíriť svoju sieť Wi -Fi o starý náhradný smerovač
- Internet vs. Wi-Fi: Aký je rozdiel?
- Bude Minecraft Windows 10 fungovať v systéme Windows 11?