Oprava: OBS nezachytáva hru
Rôzne / / September 09, 2021
Ak ste tvrdý hráč a zvyčajne používate OBS aby ste zachytili svoju hru a nahrali ju na svoje sociálne médiá. Potom s najväčšou pravdepodobnosťou v týchto dňoch stojíte pred chybou. Musím sa postaviť tvárou v tvár OBS, ktorá nezachytila chybu hry. A ver mi! To je veľmi frustrujúce. Uplynulé dni však boli pre mňa veľmi ťažké, pretože som nedokázal zachytiť svoju hru pomocou OBS.
Nakoniec som však po brainstormingu s chybou zistil, že je k dispozícii niekoľko pevných, ktoré môžete použiť aj vy. Nerobte si preto starosti, ak prežívate rovnakú chybu, ako som vysvetlil všetky opravy tu v tejto príručke. Preto teraz začnime s naším komplexným sprievodcom, ako opraviť OBS, ktorý nezachytáva problémy s hrami.

Obsah stránky
-
Ako opraviť, ak OBS nezachytáva hru
- Metóda 1: Prepnite GPU OBS
- Metóda 2: Spustiť ako správca
- Metóda 3: Povoľte režim kompatibility
- Metóda 4: Použite alternatívu na zachytenie hry
Ako opraviť, ak OBS nezachytáva hru
Za touto chybou môžu byť rôzne dôvody. Áno, môže to byť kvôli zastaranému softvéru, povoleniu, antivírusu atď. Ale nebojte sa! Metóda, ktorú sme tu uviedli, vám skutočne pomôže opraviť OBS, ktorý nezachytáva chybu hry. Prejdime teda priamo k týmto krokom:
Metóda 1: Prepnite GPU OBS
Ak používate grafický procesor Nvidia, mali by ste prepnúť GPU vášho OBS na vysoký výkon. Tu sú teda kroky, ktoré musíte vykonať, aby ste to urobili:
- Najprv otvorte Ovládací panel Nvidia a choď na Spravujte nastavenia 3D.
-
Potom prepnite na Nastavenia programu a klikni Pridať.

-
Potom stlačte kláves listovať a kliknite pravým tlačidlom myši na súbor OBS.exe.

- Teraz kliknite na Otvoriť umiestnenie súboru poznať jeho cestu.
-
Potom vyberte položku Vysoko výkonný procesor NVIDIA a zasiahnuť Použiť tlačidlo.
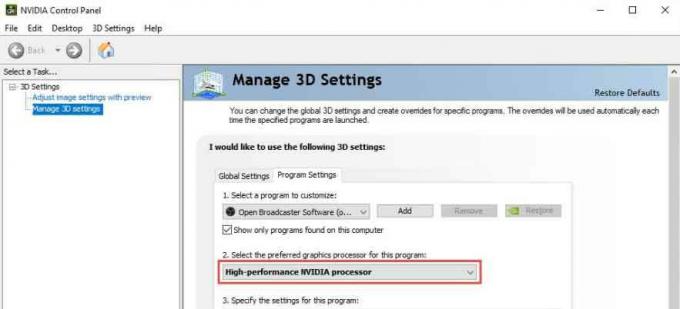
- Nakoniec opustite ovládací panel Nvidia a reštartujte OBS. Potom skontrolujte, či je opravený.
Metóda 2: Spustiť ako správca
Je to ďalšia metóda, ktorú môžete použiť na vyriešenie problému. Niekedy napríklad z dôvodu nedostatku povolení na používanie zdrojov počítača so systémom Windows začne aplikácia na zachytávanie obrazovky OBS zlyhávať alebo nedokáže zachytiť vašu obrazovku. V takom prípade môže byť spustenie aplikácie OBS pomocou oprávnení správcu opravené, pretože je tam veľa používateľov, ktorým sa zdá táto metóda veľmi užitočná.
Ak to chcete urobiť, jednoducho umiestnite kurzor myši na pracovnú plochu počítača so systémom Windows a kliknite pravým tlačidlom myši na ikonu OBS.exe. Potom vyberte položku Spustiť ako správca možnosť z rozbaľovacej ponuky. 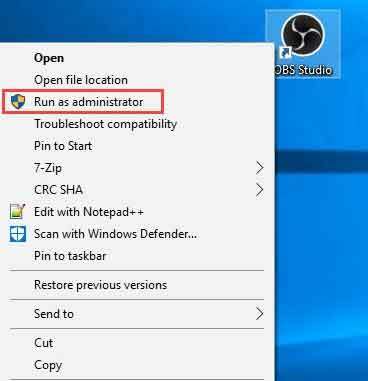
Metóda 3: Povoľte režim kompatibility
Mnoho hráčov uviedlo, že povolenie režimu kompatibility im pomáha vyriešiť tento konkrétny problém. Preto to môžete tiež vyskúšať. Teraz teda postupujte podľa týchto krokov:
- Najprv umiestnite kurzor myši na pracovnú plochu a kliknite pravým tlačidlom myši na súbor OBS.exe.
- Potom vyberte položku vlastnosti možnosť z rozbaľovacej ponuky.
-
Teraz prejdite na Kompatibilita kartu a začiarknite políčko pred Spustite tento program v režime kompatibility.
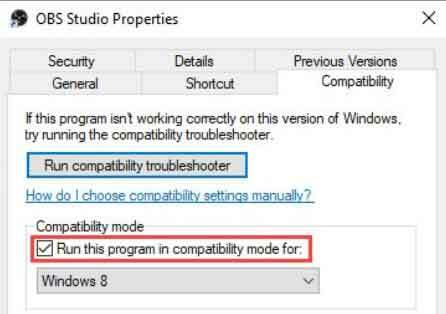
- Nakoniec uložte nastavenia stlačením klávesu uplatniť kliknite na tlačidlo Ok tlačidlo.
Prečítajte si tiež: Najlepšie režimy Cyberpunk 2077 na hranie so všetkými opravami, vylepšeniami a zábavou
Metóda 4: Použite alternatívu na zachytenie hry
Je možné, že v nedávnej aktualizácii má záznamník obrazovky OBS nejaké chyby. Takže teraz máte dve možnosti. Áno, musíte buď počkať, kým vývojári zavedú aktualizácie na vyriešenie problému, alebo prejsť na inú alternatívnu aplikáciu. K aplikácii na snímanie obrazovky OBS je k dispozícii mnoho alternatív, napríklad Windows Game Capture, Snagit atď. Môžete teda používať ľubovoľnú aplikáciu, ktorú chcete, kým sa neopraví aplikácia OBS.
Reklamy
To je všetko, čo pre vás máme k dispozícii, ako opraviť, ak aplikácia OBS nedokáže zachytiť vašu hru. Dúfame, že vám táto príručka bola nápomocná. Ak máte akékoľvek pochybnosti, opýtajte sa nás v sekcii komentárov. Určite vám pomôžeme ďalej.


![Ako nainštalovať Stock ROM na Mandalina M100 [Firmware File / Unbrick]](/f/650077bd339d747c6133776514312d65.jpg?width=288&height=384)
![Ako vstúpiť do režimu obnovy na UMiDIGI Z1 Pro [Stock and Custom]](/f/9da4a0f9e21f13402100e588a99be501.jpg?width=288&height=384)