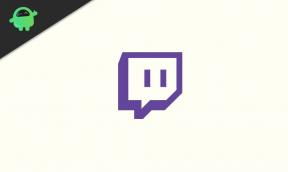Ako opraviť, že Discord Stream nemá problém so zvukom
Rôzne / / September 09, 2021
Nesúhlas je platforma VoIP, okamžitých správ a digitálnej distribúcie, ktorá nie je navrhnutá len na vytváranie komunít pre hry, ale aj pre bežných používateľov. Používatelia systému Discord môžu ľahko komunikovať pomocou hlasových hovorov, videohovorov, textových správ, zdieľania mediálnych súborov a dokumentov v súkromných chatoch alebo v komunitách (na serveroch). Niektorí používatelia však pri zdieľaní obrazovky uvádzajú, že Discord Stream nemá žiadny problém so zvukom.
Tento konkrétny problém v zásade zabraňuje používateľom používať Discord Stream, čo je dosť nešťastné. Ak teda tiež nemôžete počuť zvuk pri zdieľaní obrazovky v programe Discord alebo pri pripojení sa k streamu, nie ste tu sami. Podelili sme sa o niekoľko možných riešení, ktoré by vám mohli prísť vhod. Bez toho, aby sme už strácali čas, sa teda vrhneme na sprievodcu nižšie.

Obsah stránky
-
Ako opraviť, že Discord Stream nemá problém so zvukom
- 1. Skontrolujte stav servera Discord
- 2. Skontrolujte nastavenia zvuku v počítači
- 3. Obnovte nastavenia zvuku Discord
- 4. Discord používajte v režime v okne
- 5. Zmeňte nastavenia zvuku Discord
- 6. Použite zvukový subsystém Discord Legacy
- 7. Aktualizujte ovládače zvuku
- 8. Vymazať údaje o roamingu Discord
- 9. Aktualizujte aplikáciu Discord
- 10. Vypnite program Windows Defender a bránu firewall
- 11. Preinštalujte aplikáciu Discord
Ako opraviť, že Discord Stream nemá problém so zvukom
Predtým, ako sa dostanete k riešeniam, reštartujte počítač, aby ste zistili, či za chybou systému nie je nejaký problém alebo nie.
1. Skontrolujte stav servera Discord
Keď sa niečo pokazilo so servermi Discord na pozadí a s prestojmi servera resp Problém s výpadkom existuje, zdá sa, že sa používateľom na platforme alebo aplikácii zdá niekoľko problémov čokoľvek.
Odporúčame vám preto, aby ste si to overili na stránke Discord server status najprv. Ak nenájdete žiadny problém, môžete tiež postupovať podľa Discord Twitter držadlo pre informácie a aktualizácie v reálnom čase.

Ak so servermi Discord nie je nič v poriadku, môžete postupovať podľa nasledujúcej metódy.
2. Skontrolujte nastavenia zvuku v počítači
Druhá vec, ktorú môžete urobiť, je jednoducho skontrolovať nastavenia zvuku v počítači. Ak je to tak, úroveň zvuku systému je nízka alebo je na vašom počítači stlmená hlasitosť, potom nebudete môcť počuť zvuk Discord. Ak to chcete skontrolovať:
Pre Windows:
- Kliknite pravým tlačidlom myši na ikona zvuku z panela úloh.
- Kliknite na Otvorte položku Nastavenia zvuku > Vyberte Zvuk z ľavého panela.
- Teraz vyberte svoje správne výstupné zariadenie (reproduktor alebo slúchadlá) z Vyberte svoje výstupné zariadenie rozbaľovacia ponuka.
- Potom potiahnite ikonu Hlavný objem posuňte posúvač doprava (zvýšte hlasitosť), aby ste zvuk dobre počuli.
- Môžete tiež ísť na Otvorte Mixér hlasitosti možnosť (pravým kliknutím na ikonu zvuku) skontrolujte jednotlivé úrovne hlasitosti aplikácií.
- Zaistite, aby bola úroveň hlasitosti Discord zapnutá a nastavená na vysokú úroveň.
Okrem toho nie je potrebné hovoriť, že ikona zvuku vo vašom počítači nie je vôbec stlmená.
Reklamy
Pre Mac:
- Kliknite na ikonu Apple Menu> Otvoriť Predvoľby systému na Macu.
- Vyberte položku Zvuk> Vybrať na výstup.
- Uistite sa, že ste v zozname vybrali správne výstupné zariadenie.
- Potom potiahnutím alebo presunutím jazdca Výstupnej hlasitosti doprava nastavte hlasitosť (zvýšte ju).
- V prípade, že je začiarkavacie políčko Stlmiť začiarknuté, vypnite ho (zrušte začiarknutie).
3. Obnovte nastavenia zvuku Discord
Ak stále máte problém s počúvaním zvuku so zdieľaním obrazovky Discord, postupujte podľa tejto konkrétnej metódy.
Odporúčame vám skúsiť resetovať nastavenia zvuku Discord, aby ste zlepšili kvalitu streamovania. Ak je problém s nastaveniami zvuku Discord, mal by ho problém vyriešiť prechodom na predvolenú konfiguráciu. Urobiť tak:
- V počítači otvorte počítačovú aplikáciu alebo webovú stránku Discord.
- Prihláste sa do účtu> Prejdite na nastavenie.
- Vyberte položku Hlas a video karta> Vyberte položku Obnovte nastavenia hlasu Ponuka.
- Ak sa zobrazí výzva, vyberte Dobre resetovať.
4. Discord používajte v režime v okne
V prípade, že sa pokúšate streamovať hru na celú obrazovku v službe Discord, mali by ste ju spustiť v režime Windowed. Ak chcete správne spúšťať aplikácie, stačí previesť okno Discord na menšiu veľkosť.
Reklamy
5. Zmeňte nastavenia zvuku Discord
Niektoré z nastavení zvuku v programe Discord by ste mali tiež zmeniť na predvolenú konfiguráciu ručne. Robiť to:
- Otvorte na počítači aplikáciu Discord.
- Kliknite na nastavenie > Vyberte Hlas a video.
- Uistite sa deaktivovať the Video kodek OpenH264 prepínať.
- Tiež, deaktivovať the Hardvérová akcelerácia H.264 prepínať.
- Môžete tiež skúsiť umožňujúci the Pokročilá hlasová aktivita a Automatické ovládanie zisku možnosť skontrolovať, či vám to pomôže alebo nie.
Medzitým môžete skúsiť deaktivácia the Povoliť vysokú prioritu paketov kvality služby možnosť vyskúšať.
6. Použite zvukový subsystém Discord Legacy
Problémy so zvukom Discord sa môžu začať vyskytovať vtedy, keď sa hardvér vášho počítača stane nekompatibilným s najnovším zvukovým subsystémom Discord. Je preto lepšie prejsť na starší zvukový subsystém. Urobiť tak:
- Utekaj Nesúhlas > Kliknite na nastavenie ikona.
- Kliknite na Zvuk a video > Vyberte Dedičstvo pod AUDIO SUBSYSTÉM.
- Kliknite na Dobre na uloženie zmien.
7. Aktualizujte ovládače zvuku
- Stlačte Windows + X kľúče na otvorenie súboru Ponuka rýchleho prepojenia.
- Teraz kliknite na Správca zariadení zo zoznamu> Dvojité kliknutie na Ovládače zvuku, videa a hier.
- Kliknite pravým tlačidlom myši na aktívnej vyhradenej zvukovej karte.

- Ďalej vyberte Aktualizovať ovládač > Vyber Automaticky vyhľadávať ovládače.
- Ak je k dispozícii aktualizácia, systém ju automaticky stiahne a nainštaluje.
- Po dokončení reštartujte počítač, aby sa zmeny prejavili.
V opačnom prípade by ste mali vybrať Vyhľadajte aktualizované ovládače na Windows Update možnosť potom Stiahnite a nainštalujte dostupné kumulatívne aktualizácie pre Windows.
8. Vymazať údaje o roamingu Discord
- Uistite sa, že úplne ukončíte aplikáciu Discord.
- Potom stlačte tlačidlo Kľúč Windows otvoriť Úvodná ponuka.
- Teraz napíšte %dáta aplikácie% a stlačením klávesu Enter otvorte súbor Roaming AppData priečinok.
- Kliknite pravým tlačidlom myši na Nesúhlas priečinok> Vybrať Vymazať.
- Po odstránení vykonajte zmeny reštartovaním počítača.
- Nakoniec znova spustite aplikáciu Discord a skontrolujte, či stream nemá problém so zvukom.
9. Aktualizujte aplikáciu Discord
Aktualizácia aplikácie Discord vo vašom počítači vám môže pomôcť problém ľahko vyriešiť. Zastaraná verzia opravy môže niekedy spôsobiť viacero problémov alebo problémy s kompatibilitou. Robiť to:
- Stlačte tlačidlo Windows + R. kľúče na otvorenie súboru Utekaj dialógové okno.
- Napíšte %localappdata% a klikni OK.
- Teraz, dvojité kliknutie na Nesúhlas.
- Dvojité kliknutie na Update.exe súbor> Počkajte na dokončenie procesu aktualizácie.
- Nakoniec problém spustite znova spustením programu Discord.
10. Vypnite program Windows Defender a bránu firewall
Na vyriešenie problémov so zvukom jednoducho dočasne vypnite program Windows Defender a Firewall v počítači so systémom Windows.
- Ísť do Nastavenia systému Windows (Win+I) > Kliknite na Ochrana osobných údajov a zabezpečenie.
- Teraz choďte na Zabezpečenie systému Windows > Vyber Ochrana pred vírusmi a hrozbami.

- Kliknite na Spravovať nastavenia > Potom vypnúť the Ochrana v reálnom čase možnosť.
- Po dokončení nezabudnite reštartovať počítač, aby sa zmeny prejavili.
Ak to však problém nevyrieši, vykonajte tiež nasledujúce kroky.
- Klikni na Úvodná ponuka > Napíšte Ovládací panel a kliknite naň vo výsledku vyhľadávania.
- Teraz napíšte POŽARNE dvere do vyhľadávacieho poľa> Kliknite na Windows Firewall z výsledku vyhľadávania.

- Kliknite na Zapnite alebo vypnite bránu firewall systému Windows.
- Vyberte Vypnite bránu Windows Firewall pre Nastavenia súkromnej, doménovej a verejnej siete.

- Nakoniec reštartujte počítač, aby sa zmeny prejavili.
11. Preinštalujte aplikáciu Discord
Ak sa vám zdá, že vám nič nefunguje, v konečnom dôsledku skúste odinštalovať a znova nainštalovať aplikáciu Discord do počítača. Urobiť tak:
- Stlačte Windows + I. kľúče na otvorenie Nastavenia systému Windows.
- Potom kliknite na Aplikácie > Listujte v zozname nainštalovaných aplikácií.
- Nájdite a kliknite na Nesúhlas vybrať ho.
- Teraz kliknite na Odinštalovať > Dokončite proces odinštalovania podľa pokynov na obrazovke.
- Po dokončení reštartujte počítač, aby sa zmeny prejavili.
- Môžete zamieriť do oficiálna webová stránka Discord, a stiahnite si najnovšiu verziu pre svoj počítač.
- Nakoniec nainštalujte program Discord do počítača podľa pokynov na obrazovke.
- Prihláste sa do svojho účtu Discord.
- Užite si to!
To je všetko, chlapci. Predpokladáme, že táto príručka vám pomohla pri riešení problému so systémom Discord Stream, ktorý nemá zvuk. Neváhajte sa opýtať v komentári nižšie, ak máte nejaké otázky.