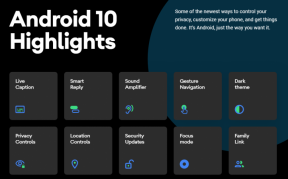Oprava: Družstevná hra stále havaruje pri štarte alebo nespúšťa problém
Rôzne / / September 10, 2021
Čata je taktická strieľačka z pohľadu prvej osoby, ktorá bola vyvinutá a publikovaná spoločnosťou Offworld Industries. Aj keď bol názov pôvodne uvedený na trh v roku 2015, pre Windows bol verejne vydaný v roku 2020. Hra získala na Steame veľmi pozitívne recenzie pre PC verziu a hráči si tento realistický titul pre viacerých hráčov veľmi obľúbili. Niektorí však čelia hre Squad, ktorá sa pri spustení zrúti alebo že na svojom počítači nevydá problém.
Ak sa tiež stretávate s rovnakým problémom, postupujte podľa tohto sprievodcu riešením problémov, aby ste ho vyriešili. Aby som bol veľmi presný, takmer každá počítačová hra má svoje vlastné množstvo problémov alebo chýb alebo chýb. Názov Squad tu nie je výnimkou a zdá sa, že väčšina hráčov Squad PC sa stretáva s rovnakým typom zlyhania spustenia alebo s problémom, pri ktorom sa hra nespustí.
Obsah stránky
- Prečo hra Squad Crashing?
-
Oprava: Squad Game sa pri spustení stále zrúti alebo problém nespustí
- 1. Skontrolujte systémové požiadavky
- 2. Spustite hru ako správca
- 3. Overte integritu herných súborov v službe Steam
- 4. Aktualizujte znova distribuovateľný program Microsoft Visual C ++
- 5. Aktualizujte DirectX
- 6. Aktualizujte ovládače GPU
- 7. Zakážte prekrytie v hre Steam
- 8. Nainštalujte všetky čakajúce aktualizácie systému Windows
- 9. Zakážte antivírusový a firewall program
- 10. Spustite hru v režime v okne
- 11. Vykonajte čisté spustenie
- 12. Zatvorte procesy na pozadí
- 13. Resetovať skupinu
- 14. Preinštalujte Squad
Prečo hra Squad Crashing?
Na vašom počítači sa môže objaviť niekoľko dôvodov, a preto sa hra pri spustení často zrúti alebo sa ani nespustí. Napríklad zastaraná verzia opravy hry, zastaraná verzia grafického ovládača alebo verzia systému Windows, poškodená alebo chýbajúca hra súbory, poškodené alebo chýbajúce redistribuovateľné súbory Microsoft Visual C ++, nepotrebné úlohy spustené na pozadí atď. môžu spôsobiť niekoľko problémy.

Zatiaľ čo niektorí hráči môžu mať problémy s nekompatibilným hardvérom počítača alebo pozadím, v ktorom je spustená aplikácia alebo zabezpečenie hry Steam v hre softvér blokuje správne spustenie herných súborov alebo dokonca môže dôjsť k spusteniu spustiteľného súboru hry bez prístupu správcu pri páde čokoľvek.
Oprava: Squad Game sa pri spustení stále zrúti alebo problém nespustí
Teraz, bez toho, aby sme strácali čas, sa vrhneme na sprievodcu nižšie.
1. Skontrolujte systémové požiadavky
Budete musieť skontrolovať, či konfigurácia vášho počítača spĺňa systémové požiadavky alebo nie.
Minimálne požiadavky:
- Vyžaduje 64-bitový procesor a operačný systém
- OS: Windows 10 (x64)
- Procesor: Intel Core i alebo AMD Ryzen so 4 fyzickými jadrami
- Pamäť: 8 GB RAM
- Grafika: Geforce GTX 770 alebo AMD Radeon HD 7970 s minimálne 4 GB pamäte VRAM
- DirectX: Verzia 11
- Sieť: Širokopásmové internetové pripojenie
- Skladovanie: 55 GB voľného miesta
Odporúčané požiadavky:
- Vyžaduje 64-bitový procesor a operačný systém
- OS: Windows 10 (x64)
- Procesor: Intel Core i alebo AMD Ryzen so 6 fyzickými jadrami
- Pamäť: 16 GB RAM
- Grafika: Nvidia GTX 1060 alebo AMD Radeon 570 s minimálne 6 GB pamäte VRAM
- DirectX: Verzia 12
- Sieť: Širokopásmové internetové pripojenie
- Skladovanie: 55 GB voľného miesta
2. Spustite hru ako správca
Ak svoju videohru nespúšťate s oprávnením správcu, môže to spôsobiť problémy so spustením alebo spustením hry alebo dokonca s načítaním hry atď. Je preto lepšie jednoducho spustiť súbor exe hry ako správca na počítači so systémom Windows a skontrolovať, či sa tým problém vyrieši alebo nie. Urobiť tak:
Reklamy
- Kliknite pravým tlačidlom myši na Čata exe skratkový súbor na vašom PC.
- Teraz vyberte Vlastnosti > Kliknite na Kompatibilita tab.

- Nezabudnite kliknúť na Spustite tento program ako správca označte začiarkavacie políčko.
- Kliknite na Použiť a vyberte OK na uloženie zmien.
3. Overte integritu herných súborov v službe Steam
Niekedy môže overenie integrity herných súborov ľahko vyriešiť problémy súvisiace so spustením hry alebo zrútením v počítači so systémom Windows. V niektorých prípadoch môžu problémy so súbormi hier alebo poškodenými súbormi hier spôsobiť niekoľko problémov. Našťastie tieto problémy so súbormi v hre je možné opraviť pomocou spúšťača hier, ktorý používate. Robiť to:
- Spustiť Steam > Kliknite na Knižnica.
- Kliknite pravým tlačidlom myši na Čata zo zoznamu nainštalovaných hier.
- Teraz kliknite na Vlastnosti > Choďte na Miestne súbory.

Reklamy
- Kliknite na Overte integritu herných súborov.
- Na postup budete musieť počkať, kým sa nedokončí.
- Po dokončení stačí reštartovať počítač.
4. Aktualizujte znova distribuovateľný program Microsoft Visual C ++
- Prejdite vo svojom počítači na nasledujúcu cestu:
C: \ Program Files (x86) \ Steam \ steamapps \ common \ Steamworks Shared \ _CommonRedist \ vcredist
- Mali by ste vidieť nasledujúce priečinky:
- 2012 \ vc_redist.x64.exe
- 2013 \ vc_redist.x64.exe
- 2019 \ vc_redist.x64.exe
- Nezabudnite spustiť všetky tieto spustiteľné súbory, ktoré sú k dispozícii. (Ak máte rôzne priečinky, spustite v týchto priečinkoch súbor vc_redist.x64.exe)
- Nakoniec problém vyriešte reštartovaním počítača.
5. Aktualizujte DirectX
- Choďte do C: \ Program Files (x86) \ Steam \ steamapps \ common \ Steamworks Shared \ _CommonRedist \ DirectX cesta k priečinku.
- Ďalej spustite súbor DXSETUP.exe súbor na preinštalovanie/aktualizáciu DirectX.
- Po dokončení reštartujte počítač, aby sa zmeny prejavili.
6. Aktualizujte ovládače GPU
Zdá sa, že viacero zastaraných hráčov informovalo o zastaranom grafickom ovládači. Ak nejaký čas používate aj zastaraný grafický ovládač, skontrolujte, či nie sú k dispozícii aktualizácie, a to podľa nasledujúcich krokov:
- Stlačte Windows + X kľúče na otvorenie súboru Ponuka rýchleho prepojenia.
- Teraz kliknite na Správca zariadení zo zoznamu> Dvojité kliknutie na Adaptéry displeja.
- Kliknite pravým tlačidlom myši na aktívnej vyhradenej grafickej karte.

- Ďalej vyberte Aktualizovať ovládač > Vyber Automaticky vyhľadávať ovládače.
- Ak je k dispozícii aktualizácia, systém ju automaticky stiahne a nainštaluje.
- Po dokončení reštartujte počítač, aby sa zmeny prejavili.
7. Zakážte prekrytie v hre Steam
Podľa niektorých postihnutých hráčov im vypnutie prekrytia spúšťača Epic Games Launcher a prekrytia Steam v počítači so systémom Windows pomohlo ľahko vyriešiť problém so spustením hry. Pretože aplikácia prekrytia v hre vždy beží na pozadí pri každom spustení herného klienta, je celkom možné, že máte problémy s procesmi alebo systémovými prostriedkami.
- Otvor Steam klient> Prejsť na Knižnica.
- Teraz, kliknite pravým tlačidlom myši na Čata > Vyberte Vlastnosti.
- Zamierte do Generál sekcia> Tu len odškrtnúť the Povoliť prekrytie Steam začiarkavacie políčko.
- Vráťte sa do Knižnica > Znova otvorte Čata skontrolovať problém s nespúšťaním.
8. Nainštalujte všetky čakajúce aktualizácie systému Windows
Je možné, že nejaká chyba systému Windows alebo systémové súbory sú v rozpore s hrou, aby ju mohla správne spustiť. Niekedy môže k problému s nekompatibilitou dôjsť aj vtedy, keď ste chvíľu neaktualizovali softvér. Nezabudnite teda nainštalovať všetky čakajúce aktualizácie systému Windows jednu po druhej a udržať ich v najnovšej verzii operačného systému. Urobiť to:
- Stlačte Windows + I. kľúče na otvorenie súboru Nastavenia systému Windows Ponuka.
- Ďalej kliknite na Aktualizácia a zabezpečenie > Vyberte Skontroluj aktualizácie pod aktualizácia systému Windows sekcii.

- Ak je k dispozícii aktualizácia funkcií, zvoľte Stiahnite a nainštalujte.
- Počkajte nejaký čas, kým sa aktualizácia nedokončí.
- Nakoniec reštartujte počítač a okamžite použite zmeny.
9. Zakážte antivírusový a firewall program
- Klikni na Úvodná ponuka > Napíšte Ovládací panel a kliknite naň.
- Teraz napíšte POŽARNE dvere do vyhľadávacieho poľa> Kliknite na Windows Firewall.
- Na ľavom paneli kliknite na Zapnite alebo vypnite bránu Windows Firewall.
- Nezabudnite vybrať Vypnite bránu Windows Firewall pre Nastavenia súkromnej, doménovej a verejnej siete.
- Nakoniec reštartujte počítač, aby sa zmeny prejavili, a skúste problém skontrolovať.
Teraz budete musieť vypnúť aj antivírusovú ochranu (Windows Defender) podľa nasledujúcich krokov:
- Zamierte do Nastavenia systému Windows> Ochrana osobných údajov a zabezpečenie.
- Teraz choďte na Zabezpečenie systému Windows> Ochrana pred vírusmi a hrozbami.
- Kliknite na Spravovať nastavenia > Potom vypnúť the Ochrana v reálnom čase možnosť.
- Po dokončení nezabudnite reštartovať počítač, aby sa zmeny prejavili.
V prípade, že používate akýkoľvek antivírusový program tretej strany, vypnite ho ručne.
10. Spustite hru v režime v okne
Skúste spustiť hru v režime zobrazenia v okne a skontrolujte, či vám to pomáha alebo nie. Počítač s priemernou hardvérovou špecifikáciou môže niekedy pri spustení hry spôsobiť niekoľko problémov s režimom zobrazenia na celú obrazovku.
- Otvor Steam klient a choďte na Knižnica.
- Kliknite pravým tlačidlom myši na Čata > Vyberte Vlastnosti.
- V Generál sekciu, kliknite na Nastavte možnosti spustenia.
- Ďalej skopírujte a prilepte nasledujúci argument príkazového riadka:
-oknom -žiadna objednávka
- Uistite sa, že ste uložili zmeny, a skúste hru spustiť znova, aby ste zistili, či Squad havaruje alebo nie.
11. Vykonajte čisté spustenie
- Stlačte Windows + R. kľúče na otvorenie súboru Utekaj dialógové okno.
- Teraz napíšte msconfig a udrieť Zadajte otvoriť Konfigurácia systému okno.
- Choďte do Služby karta> Povoliť Skryť všetky služby spoločnosti Microsoft začiarkavacie políčko.

- Kliknite na Zakázať všetky.
- Kliknite na Použiť a potom OK na uloženie zmien.
- Teraz kliknite na Začiatok karta> Kliknite na Otvorte Správcu úloh.
- Pod Začiatok Na karte v rozhraní Správca úloh kliknite na konkrétne úlohy, ktoré sú povolené pri spustení systému> Kliknite na Zakázať.
- Nezabudnite vybrať programy na spustenie s vysokým vplyvom a deaktivovať ich jeden po druhom.
- Akonáhle je všetko hotové, reštartujte počítač a vykonajte zmeny.
12. Zatvorte procesy na pozadí
- Stlačte tlačidlo Ctrl + Shift + Esc kľúče na otvorenie Správca úloh.
- Klikni na Procesy karta> Vyberte úlohu, ktorú chcete zavrieť.

- Po výbere kliknite na Ukončiť úlohu. Vykonajte kroky pre každú úlohu jednotlivo.
- Po dokončení stačí reštartovať počítač a okamžite zmeniť efekty.
13. Resetovať skupinu
- Stlačte tlačidlo Windows (Štart) + X kľúče na otvorenie súboru Ponuka rýchleho prepojenia.
- Vyberte Aplikácie a funkcie > Kliknite na Čata ho vyberte zo zoznamu nainštalovaných programov.
- Teraz kliknite na Pokročilé nastavenia > Vyberte Resetovať.
- Po dokončení reštartujte počítač a skúste hru spustiť.
14. Preinštalujte Squad
Ak vám žiadna z metód nepomohla, skúste znova nainštalovať hru Squad a skontrolovať, či vám to pomôže vyriešiť problém so zrútením alebo nie. Urobiť tak:
- Spustite Steam klient na vašom počítači.
- Teraz choďte na Knižnica > Kliknite pravým tlačidlom myši na Čata hra.
- Zamierte do Spravovať > Vyberte Odinštalovať.
- Ak sa zobrazí výzva, kliknite na Odinštalovať znova a podľa pokynov na obrazovke dokončite proces odinštalovania.
- Po dokončení nezabudnite reštartovať počítač, aby sa zmeny prejavili okamžite.
- Znova otvorte klienta Steam a znova si hru nainštalujte pomocou existujúceho účtu Steam.
- Užite si to!
To je všetko, chlapci. Dúfame, že vám tento sprievodca pomohol. Ak máte ďalšie otázky, môžete sa k nim vyjadriť nižšie.