Ako opraviť zlyhané súbory NTFS.SYS v systéme Windows 10
Rôzne / / September 12, 2021
V poslednej dobe chyba BSOD (Modrá obrazovka smrti) NTFS.sys, ktorá robí problémy mnohým používateľom systému Windows 10. Ntfs.sys je systémový súbor umiestnený v priečinku C: \ Windows \ System32 \ drivers, je nevyhnutné, aby váš systém Windows bežal, alebo hardvérový ovládač, ktorý pomáha systému Windows čítať a zapisovať na disky NTFS. Napriek niekoľkým kúskam pomoci však súbor Ntfs.sys stále prišiel s chybou.
Obsah stránky
-
Opravy problému s problémom „Neúspešný súbor Ntfs.sys v systéme Windows 10“.
- Oprava 1: Vstúpte do núdzového režimu so sieťou:
- Oprava 2: Aktualizácia ovládača zariadenia:
- Oprava 3: Skontrolujte problémy s pamäťou RAM:
- Oprava 4: Odstráňte BitDefender a/alebo Webroot:
Opravy problému s problémom „Neúspešný súbor Ntfs.sys v systéme Windows 10“.
Neúspešná chyba Ntfs.sys v systéme Windows 10 je problém, ktorý môže spôsobiť zlyhanie systému a následne viesť k strate údajov. K tomu môže dôjsť v dôsledku poškodenia disku, zastaraných alebo poškodených ovládačov pevného disku, problematických pamäťových kariet RAM alebo konfliktu antivírusu so systémom. Dnes, vzhľadom na všetky tieto možné dôvody, sme zostavili zoznam niektorých osvedčených riešení, ktoré vám pomôžu pri riešení problému „Zlyhaný súbor Ntfs.sys v systéme Windows 10“. Pozrieť sa:
Oprava 1: Vstúpte do núdzového režimu so sieťou:
Predtým, ako začnete s ktorýmkoľvek z krokov, odporúčame vám najskôr vstúpiť do núdzového režimu so sieťou. Postupujte podľa nižšie uvedených krokov:
- Po prvé, váš Počítač musí byť vypnutý.
- Teraz zapnite počítač stlačením Vypínač. Akonáhle uvidíte prihlasovaciu obrazovku, stlačte a podržte vypínač vypnúť.
- Vyššie uvedené dva kroky opakujte, kým sa nezobrazí obrazovka Príprava automatickej opravy.

- Teraz, keď systém Windows dokončí diagnostiku počítača, kliknite na Pokročilé nastavenia a potom vyberte možnosť Riešenie problémov.
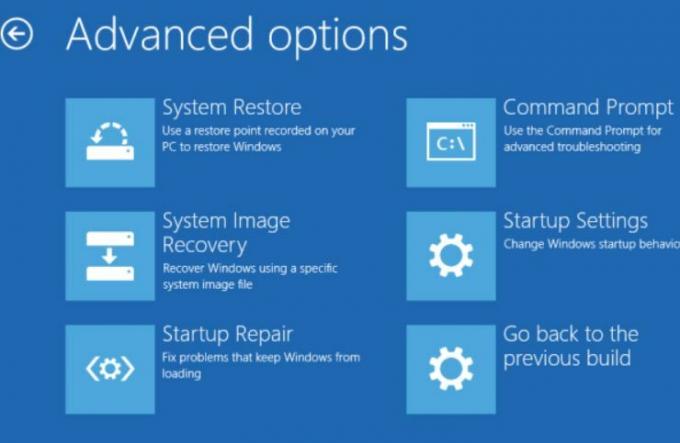
- Znova vyberte Pokročilé nastavenia a potom kliknite na Nastavenia pri spustení.
- Na ďalšej obrazovke kliknite na Reštart tab.

- Teraz stlačte kláves 5 na klávesnici pre povolenie núdzového režimu so sieťou.
- Keď ste vstúpili do núdzového režimu so sieťami, môžete začať s ďalšou opravou v rade.
Oprava 2: Aktualizácia ovládača zariadenia:
Poškodené alebo zastarané ovládače zariadení vás môžu nakoniec priviesť k problému „Failed Ntfs.sys v systéme Windows 10“. Najlepším strediskom, ktoré môžete vyskúšať, je aktualizácia ovládača zariadenia. Teraz môžete aktualizáciu vykonať buď ručne, alebo automaticky pomocou vyhradeného softvéru. Nižšie sme vysvetlili oboje. Pozrite sa a postupujte podľa týchto krokov:
Manuálna aktualizácia ovládača:
- Najprv kliknite pravým tlačidlom myši na súbor Ikona systému Windows na paneli pracovnej plochy a vyberte možnosť Správca zariadení.
- Teraz vo vnútri Okno Správca zariadení, prejdite na Display adaptéry, rozbaľte ho a zobrazí sa zoznam ovládačov.
- Tu kliknite pravým tlačidlom myši cez problematický vodič a vyberte možnosť Aktualizovať ovládač z podponuky.
- Ďalej na ďalšej obrazovke vyberte možnosť Automaticky vyhľadávať ovládače, a Windows začne automaticky vyhľadávať najnovšiu aktualizáciu.
- Hneď po nájdení ich môžete nainštalovať do počítača.
- Reštartujte počítač akonáhle budete hotoví.
Automatická aktualizácia ovládača:
Automatická aktualizácia ovládačov je pomerne jednoduchá úloha a to isté môžete vykonať aj s online softvérom na aktualizáciu viacerých ovládačov. Ak vám chýba čas a úsilie, odporúčame vám použiť iba automatický spôsob.
Oprava 3: Skontrolujte problémy s pamäťou RAM:
Ako bolo uvedené vyššie v článku, problematické pamäte RAM môžu tiež viesť k problému „Zlyhaný súbor Ntfs.sys v systéme Windows 10“. Tu vám odporúčame skontrolovať, či je všetko s vašim hardvérom v poriadku alebo nie. Ak to chcete urobiť, pozrite sa nižšie:
Najprv skontrolujte hardvér. Za to, že to robíte,
- Začnite vypnutím počítača. Nezabudnite ho tiež odpojiť.
- Ďalej odstráňte všetky pamäte RAM.
- Teraz skúste zapnúť počítač pomocou páčok RAM jeden po druhom. Nezabudnite skontrolovať každú pamäť RAM jednotlivo.
- Ak skúšate RAM samostatne, ak sa vášmu počítaču nepodarí zaviesť systém s nejakým konkrétnym problémom, je tu korupcia.
Za druhé, skontrolujte načasovanie a frekvenciu pamäte RAM. Za to,
- Prejdite na oficiálnu webovú stránku výrobcu pamäte RAM a vyhľadajte predvolené a odporúčané hodnoty.
- Ak sa hodnoty nezhodujú, znamená to, že budete možno musieť pamäť RAM overlock/underlock.
POZNÁMKA: Ak nie ste dobre oboznámení s tvarovacími prvkami systému BIOS, odporúčame vám obrátiť sa na niektorých profesionálov.
Oprava 4: Odstráňte BitDefender a/alebo Webroot:
Existuje niekoľko softvérov tretích strán, ktoré s našim operačným systémom nefungujú správne, čo má za následok chyby a závady. Zistili sme však, že pri neúspešnom súbore Ntfs.sys sú BitDefender a Webroot najzodpovednejšie. Tu odporúčame odstrániť BitDefender a Webroot a skontrolovať, či to pomáha alebo nie. Postupujte podľa nižšie uvedených krokov:
Reklamy
- Najprv choďte na vyhľadávací panel na pracovnej ploche, zadajte „aplikácie “ a spustite možnosť Aplikácie a funkcie.

- Teraz posuňte zoznam aplikácií nadol a vyhľadajte BitDefender a Webroot.
- Keď ich nájdete, kliknite na ne a rozšíria sa vám niektoré možnosti. Tu vyberte položku Odinštalovať kartu pre obe aplikácie.
- Nakoniec, reštartujte počítač.
POZNÁMKA: Ručné odinštalovanie aplikácie neodstráni rôzne súbory súvisiace s konkrétnou aplikáciou. Ak teda chcete odstrániť všetky súbory a priečinky, ktoré s ním súvisia, odporúčame vám použiť ktorýkoľvek z vyhradených nástrojov na odstránenie softvéru.
Toto boli všetky vyskúšané, testované a osvedčené opravy problému „Neúspešné Ntfs.sys v systéme Windows 10“. Všetky pracovali pre väčšinu postihnutých používateľov, a preto dúfame, že budú užitočné aj vo vašom prípade.
Okrem vyššie uvedených opráv vám odporúčame spustiť aj antivírusovú kontrolu. Bolo to osvedčené riešenie pre niektorých trpiacich používateľov, a preto dúfame, že to bude fungovať aj pre vás. Ak máte akékoľvek otázky alebo pripomienky, napíšte komentár do nižšie uvedeného poľa pre komentáre.
Reklamy



