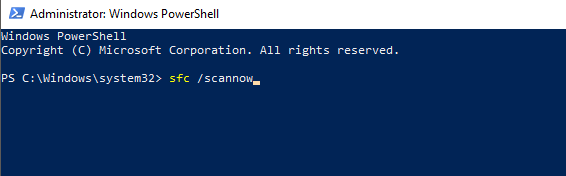Oprava: Zdá sa, že nemáte povolenie na uloženie zmien v tomto súbore
Rôzne / / September 18, 2021
V poslednom čase používatelia hlásia neobvyklý problém: pri používaní niekoľkých aplikácií v systéme Windows 10 áno sa vyskytla chyba, ktorá hovorí: „Zdá sa, že nemáte povolenie na uloženie zmien do súboru. Väčšinou sa to stáva s aplikáciami na úpravu fotografií. Obrázok zvyčajne radi upravíme pred zdieľaním alebo odoslaním do aplikácií sociálnych médií. Niektorí používatelia navyše používajú editory fotografií a videa na svoje obchodné účely, ako sú AutoCad alebo ADODB Photoshop atď.
Je veľmi nepríjemné dostať chybu pri práci na náročnej alebo jednoduchej úlohe vo vašom systéme. Nejde o to, že nemáte žiadne povolenie na úpravu alebo uloženie súboru. Vyskytuje sa ešte jedna chyba, že nemôžete mať povolenie na uloženie súboru na tomto mieste alebo na konkrétnom disku. Frustrujúcejšie to však začína, keď máte všetky práva a povolenia k súboru. Tu je teda niekoľko spôsobov, ako opraviť chybu „Zdá sa, že nemáte povolenie na uloženie zmien v tomto súbore.
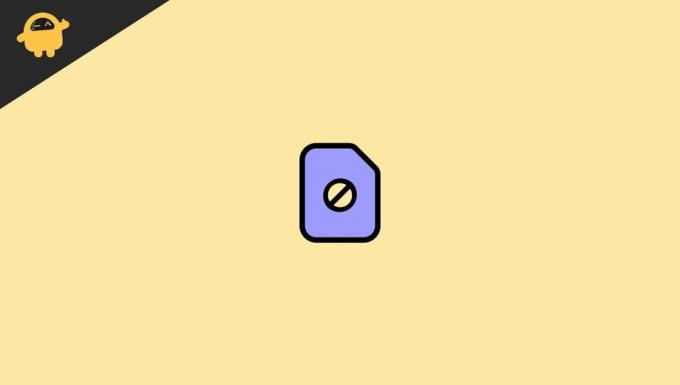
Obsah stránky
-
Oprava: Zdá sa, že nemáte povolenie na uloženie zmien v tomto súbore.
- Metóda 1 - Spustite konkrétnu aplikáciu ako správca
- Metóda 2 - Dočasne vypnite antivírus
- Metóda 3 - Spustite kontrolu systémových súborov
- Metóda 4 - Spustite príkazový príkaz DISM Powershell
- Záver
Oprava: Zdá sa, že nemáte povolenie na uloženie zmien v tomto súbore.
K vyššie uvedenému problému niekedy dochádza v dôsledku zmien v energetickom cykle. Ak ste narazili na problém vo všetkých aplikáciách, ktoré chcete používať, skúste raz reštartovať zariadenie a skontrolovať, či funguje alebo nie. Poškodené systémové súbory alebo súbory, na ktorých pracujete, môžu byť z nejakého dôvodu poškodené a sú zodpovedné za vyššie uvedený problém. Skúste súbor presunúť na iné miesto alebo na Disk a potom znova skúste súbor upraviť. Ak používate antivírusovú aplikáciu, vykonajte úplnú kontrolu, aby ste zistili, či žiadny vírus neovplyvňuje systém. Ak toto základné riešenie problémov nefungovalo, prejdite na nižšie uvedené metódy a opravte problém s povolením.
Metóda 1 - Spustite konkrétnu aplikáciu ako správca
Vzhľadom na problém s určitým povolením sa však pokúste otvoriť aplikáciu ako správca. Umožní všetky požadované povolenia a môžete opraviť problém „Zdá sa, že nemáte povolenie na ukladanie zmien v tomto súbore“. Tu sú kroky na vykonanie behu ako správcu vo vašom systéme.
- Prejdite na konkrétnu aplikáciu, v ktorej sa stretávate s problémom, a kliknite naň pravým tlačidlom myši.
- Potom vyberte položku Spustiť ako správca.

- Upravte fotografiu alebo úlohu, ktorú chcete vykonať.
- Potom ho uložte a skontrolujte, či funguje alebo nie.
Môžete tiež prejsť do ponuky Štart a vyhľadať aplikáciu a na pravom paneli vykonať rovnakú úlohu kliknutím na položku Spustiť ako správca. V prípade vstavaných aplikácií pre Windows 10 môžete túto metódu preskočiť a prejsť na ďalšiu.
Metóda 2 - Dočasne vypnite antivírus
Antivírus slúži na záchranu systému pred škodlivými vírusmi. Keď nainštalujeme antivírus do nášho systému, zmení alebo nakonfiguruje náš systém tak, aby fungoval a sledoval všetky systémové súbory. Tiež môže mať vplyv na niektoré aplikácie pri úprave alebo uložení súboru alebo spustení pri vykonávaní práce. Ak niektorá aplikácia porušuje alebo robí zmeny v systéme, antivírus blokuje niektoré z jeho funkcií.
Ak chcete vyriešiť problém „Zdá sa, že nemáte povolenie ukladať zmeny v tomto súbore“, môžete dočasne zakázať antivírusovú aplikáciu vrátane programu Windows Defender. Vypnutie antivírusových programov sa však môže líšiť. Najprv prejdite na antivírusovú aplikáciu a vyhľadajte možnosť zakázania.
Metóda 3 - Spustite kontrolu systémových súborov
Kontrola systémových súborov sa používa na kontrolu systémových súborov a vyhľadávanie a odstránenie akýchkoľvek problémov. Napríklad sa niekedy môžu poškodiť systémové súbory a spôsobiť rýchle problémy. Nielen pre vyššie uvedený problém túto funkciu v našom systéme pravidelne často používame. Vyrieši sa v prípade náhodného vymazania dôležitých systémových súborov, opravy poškodeného súboru atď.
- Ponuku otvoríte stlačením klávesu Windows + X.
- Prejdite a kliknite na Windows PowerShell (správca).
- Potom sa otvorí okno Powershell ako príkazový riadok. Na spustenie prilepte nižšie uvedený príkaz.
SFC/Scannow.
- Stlačením klávesu Enter spustíte príkaz a počkajte, kým sa úloha nedokončí.
Metóda 4 - Spustite príkazový príkaz DISM Powershell
Windows má mnoho vstavaných nástrojov, ktoré je možné použiť na odstránenie akýchkoľvek problémov. Command PowerShell je tiež jedným z nich. Mnoho používateľov napríklad uviedlo, že „Zdá sa, že nemáte povolenie na uloženie zmien do tohto súboru“ je vyriešené spustením príkazu DISM Powershell. V prípade zistenia problému skontroluje stav systému a obnoví ho. Príkaz DISM PowerShell môže trvať niekoľko minút, kým budete trpezliví a vykonáte úlohu.
Reklamy
- Ponuku otvoríte stlačením klávesu Windows + X.
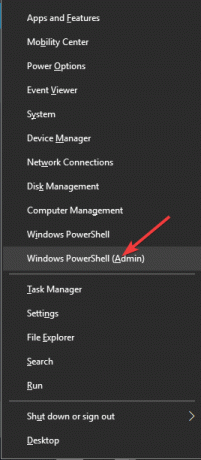
- Prejdite a kliknite na Windows PowerShell (správca).
- Potom sa otvorí okno Powershell ako príkazový riadok. Na spustenie prilepte nižšie uvedený príkaz.
DISM.Exe /Online /Cleanup-Image /Restorehealth.
- Počkajte, kým sa úloha dokončí, a skontrolujte, či je problém vyriešený alebo nie.
Záver
Ak niektoré z vyššie uvedených riešení funguje na tému „Zdá sa, že nemáte povolenie na uloženie zmien v tomto súbore“, môže ísť o závažnú chybu systému alebo problém. Ak potrebujete ďalšiu pomoc, odporúčame vám kontaktovať podporu systému Windows. Na vyriešenie problému sa môžete obrátiť aj na podporu výrobcu systému. Inžinier značky tiež skontroluje všetky problémy s hardvérom. Dúfame, že vyššie uvedené metódy problém tiež vyriešia. Ak máte akékoľvek otázky týkajúce sa krokov alebo metódy problému, dajte nám vedieť v poli pre komentáre.
Súvisiace články:
- Ako získať informačný panel ochrany osobných údajov systému Android 12 na ľubovoľnom telefóne s Androidom
- Ako vypnúť aplikáciám prístup k môjmu fotoaparátu na počítači Mac | Sprievodca
- Čo je AggregatorHost.exe? Je to bezpečné alebo škodlivé?
- Ako úplne odinštalovať Discord z počítača
- Vynútite odinštalovanie tvrdohlavých programov/ softvéru v systéme Windows 10