Oprava: Chyba pri overovaní obrázku VBMeta OK_NOT_SIGNED (3)
Rôzne / / October 06, 2021
Súbor VBMeta sa v zásade používa na overenie integrity systému na serveri Android zariadení, najmä na Samsung Galaxy zariadenia. Aby vaše zariadenie dokázalo zaviesť iba autorizovaný a podpísaný firmvér. V dnešnej dobe väčšina vlastného firmvéru obsahuje vlastný súbor VBMeta, aby sa zabránilo tomuto konfliktu, ale niektorí ho ešte nemajú. Ak sa teda zobrazuje chyba pri overovaní obrázka VBMeta OK_NOT_SIGNED (3), opravte ho podľa tohto úplného sprievodcu.
Zdá sa, že sa Samsung aktívne pokúša odstrániť blikajúci alebo rootujúci firmvér tretích strán alebo dokonca odomknutie bootloadera pre používateľov a tlačenie jeho vlastného druhu prispôsobení na ich Galaxy zariadení. Ak však chcete obísť toto obmedzenie na zariadeniach Samsung Galaxy, budete musieť ručne nahrať súbor alebo prázdny súbor VBMeta.img pre vlastný firmvér, ktorý neobsahuje žiadny VBMeta.
Obsah stránky
-
Oprava: Chyba pri overovaní obrázku VBMeta OK_NOT_SIGNED (3)
- Metóda 1: Flash Stock ROM prostredníctvom nástroja ODIN
- Metóda 2: Flash VBMeta.tar v slote CP
- Metóda 3: Súbory Flash Recovery.img.tar a PIT
Oprava: Chyba pri overovaní obrázku VBMeta OK_NOT_SIGNED (3)
Tu sme uviedli tri možné rôzne metódy na jednoduchú opravu súboru VBMeta, ktorý nie je podpísaný chyba na svojich zariadeniach Samsung Galaxy. Bez toho, aby sme už strácali čas, sa teda vrhneme na sprievodcu nižšie. Ak vám prvá metóda nefunguje, vyskúšajte ostatné dve metódy jednu po druhej, kým sa problém úplne nevyrieši.
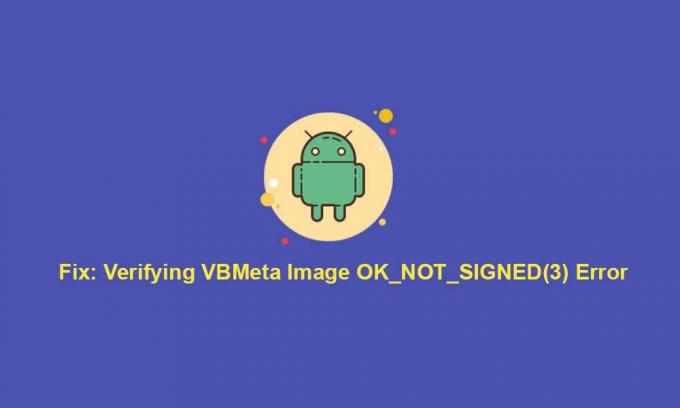
Pozor: GetDroidTips nezodpovedá za žiadny druh problému alebo chyby, ktoré sa môžu vyskytnúť pri vašom telefóne počas/po dodržiavaní tohto sprievodcu. To úplne závisí od vášho vlastného hovoru. Mali by ste vedieť, čo robíte. Pokračujte teda na vlastné riziko.
Metóda 1: Flash Stock ROM prostredníctvom nástroja ODIN
Ak chvíľu používate zariadenia Samsung Galaxy, je veľká pravdepodobnosť, že ste to už počuli o aktualizácii firmvéru akcií pomocou nástroja ODIN Flash Tool, ktorý pre používateľov vyvinul samotný Samsung. Táto metóda by teda mala fungovať pre každého, pokiaľ sa nevyskytne iný problém.
- V prvom rade by ste mali zobrať komplet zálohovanie dát predtým, ako urobíte čokoľvek iné pre ochranu svojich dôležitých údajov.
- Stiahnite si najnovší súbor firmvéru pre svoj model Samsung Galaxy v závislosti od oblasti priamo z Nástroj Frija alebo Nástroj SamFirm.
- Po stiahnutí súboru firmvéru budete musieť spustite svoj Samsung Galaxy v režime sťahovania.
ALEBO, rýchle kroky môžete skontrolovať tu:
- Na niekoľko sekúnd stlačte súčasne tlačidlá zníženia hlasitosti + napájania, kým sa zariadenie reštartuje.
- Teraz rýchlo pripojte kábel USB k počítaču a potom ho zapojte do telefónu, pričom podržte tlačidlo zvýšenia hlasitosti> Potom stlačte tlačidlo zvýšenia hlasitosti a telefón sa reštartuje.
- Potom rýchlo stlačte súčasne tlačidlá Zvýšenie hlasitosti + Zníženie hlasitosti a neodpájajte kábel USB kým sa nezobrazí režim sťahovania.
- Teraz na svojom zariadení stlačte tlačidlo Zvýšenie hlasitosti a malo by sa zaviesť do režimu sťahovania.
- Uistite sa stiahnuť a nainštalovať nástroj ODIN Flash Tool na počítači so systémom Windows.
- Po inštalácii spustite na počítači nástroj ODIN> Postupujte podľa tohto sprievodca pre flash firmvéru na vašom Samsung Galaxy zariadenie.
ALEBO, pozrite sa na krátke kroky uvedené nižšie, aby ste mohli firmvér jednoducho flashovať prostredníctvom ODIN.
- Stačí rozbaliť súbor zip firmvéru v počítači.
- Uistite sa, že je vaše zariadenie stále pripojené k režimu sťahovania. [Dôležité]
- Potom spustite nástroj ODIN> Vyberte súbor firmvéru, ktorý začína na „BL“, a vložte ho do sekcie BL. Vykonajte rovnaký krok pre sekcie AP, CP a CSC s príslušnými súbormi.
- Potom sa vyhnite polu USERDATA> V poli CSC nepoužívajte HOME_CSC. Stačí použiť CSC.
- Nechajte zaškrtnutý F.RESET TIME a automatické reštartovanie> Kliknite na tlačidlo Štart.
- Teraz začne proces blikania firmvéru a môže to trvať niekoľko minút. Takže buďte trpezliví.
- Nakoniec sa vaše zariadenie po bliknutí automaticky reštartuje do systému.
Táto oficiálna a osvedčená metóda by vám mala bezproblémovo fungovať. Ak vám však táto metóda nepomôže, vyskúšajte aj iné metódy.
Metóda 2: Flash VBMeta.tar v slote CP
Teraz, keď narazíte na chybu overovania obrázku VBMeta OK_NOT_SIGNED (3) na vašom zariadení Samsung Galaxy pri blikaní Obnovenie TWRP, čo znamená, že budete musieť flashovať VBMeta.tar v slote CP a súbor TWRP v slote AP na ODIN, aby ste sa vyhli chyba.
Reklamy
- Najlepšie na tom je, že súbor VBMeta.img môžete ľahko nájsť v stiahnutom súbore Stock Firmware, ktorý ste už stiahli, podľa prvého postupu.
- Teraz spustite nástroj ODIN> Vložte TWRP do zásuvky AP a VBMeta.img do zásuvky CP.
- Potom spustite zariadenie do režimu sťahovania, ako je uvedené vyššie.
- Potom začnite oba tieto súbory blikať prostredníctvom Odina vo vašom zariadení. Dokončenie môže chvíľu trvať.
- Akonáhle blikanie skončí, vaše zariadenie sa automaticky zavedie do systému.
Napriek tomu sa vám zobrazuje chyba VBMeta nepodpísaná? Pozrite sa aj na poslednú metódu.
Metóda 3: Súbory Flash Recovery.img.tar a PIT
- Najprv sa uistite, že ste si správne stiahli najnovší firmvér pre svoj model zariadenia Samsung. [Pozrite sa na prvý spôsob získania odkazu]
- Teraz rozbaľte súbor firmvéru a získajte súbor CSC v počítači.
- Potom budete musieť rozbaľte súbor PIT zo svojho zariadenia Samsung.
- Okrem toho nájdite súbor recovery.img.lz4 súbor z extrahovaného priečinka s firmvérom a premenujte ho na recovery.img.tar súbor. [Dôležité]
- Potom otvorte ODIN Flash Tool> Prejdite na JAMKA sekcia> Kliknite na JAMKA tlačidlo.
- Vyberte rozbalený súbor PIT firmvéru zariadenia a kliknite na Otvorené naložiť to.
- Teraz dajte recovery.img.tar súbor v slote AP.
- Zamierte do možnosti karta nástroja ODIN> Zaistiť odškrtnúť the Automatické reštartovanie možnosť.
- Potom spustite zariadenie Samsung Galaxy do súboru Režim sťahovania ako je uvedené v prvej metóde, a pripojte ho k počítaču pomocou kábla USB.
- Akonáhle nástroj ODIN zistí vaše pripojené slúchadlo, kliknite na Začnite tlačidlo na spustenie procesu blikania. [Ak sa nezistí, znova sa pripojte k počítaču]
- Počkajte na dokončenie procesu blikania, pretože to môže nejaký čas trvať.
- Vaše zariadenie sa automaticky spustí v režime obnovenia> Uistite sa, že ste v zariadení vykonali obnovenie továrenských nastavení, aby ste sa vrátili do predvoleného stavu od výroby.
Poznámka: Vykonaním obnovenia továrenských nastavení na vašom zariadení vymažete údaje používateľa z vášho telefónu.
- Nakoniec spustite zariadenie do systému obvyklým spôsobom.
- Užite si to! To by malo opraviť chybu VBMeta nepodpísané z vášho zariadenia úplne.
To je všetko, chlapci. Myslíme si, že táto príručka vám bola nápomocná. Ak máte ďalšie otázky, môžete sa k nim vyjadriť nižšie.
Reklamy



