Oprava Adobe Acrobat: Stránky PDF so žltou farbou pozadia
Rôzne / / October 15, 2021
Počítače sa používajú všade a rovnako aj súbory PDF. PDF znamená Portable Document Format a je priemyselnou normou používať tento formát pri zdieľaní súborov cez internet. V niektorých prípadoch môže vzhľadom na interné nastavenia čítačky PDF farba pozadia vyzerať podľa vašich preferencií žltá, zelená alebo sivá. Nižšie prediskutujeme, ako vyriešiť situáciu, ak sa stránky PDF vo vašom počítači zobrazujú so žltou farbou pozadia.
Nedávno veľa ľudí uviedlo, že stránky pdf majú pri otvorení pomocou čítačky Adobe Acrobat žlté pozadie. S týmto problémom sa stretáva mnoho ľudí, ktorí používajú Windows alebo Mac OS. Problém je v tom, že súbor, ktorý bol minulý deň úplne v poriadku, má zrazu nažltlé pozadie.
Keď sme tento problém skúmali, zdá sa, že ide o chybu v posledných aktualizáciách pre Adobe Acrobat. Pretože sa zdá, že súbor nemá žiadne problémy, a pri tlači nezobrazuje žiadne žlté stránky. V tomto článku sa teda pozrieme na to, ako môžete problém vyriešiť.
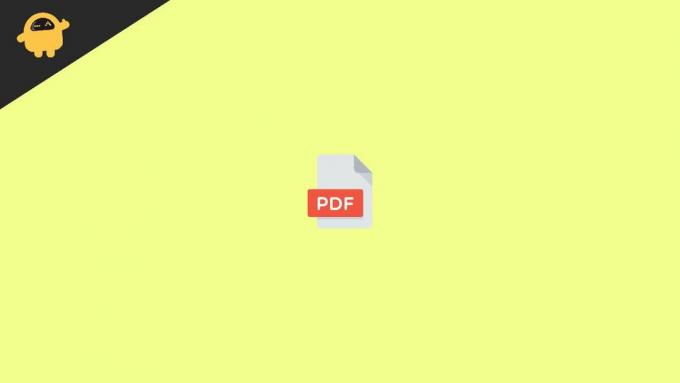
Obsah stránky
-
Oprava Adobe Acrobat: Stránky PDF so žltou farbou pozadia
- Oprava 1: Vypnite nastavenia prístupnosti
- Oprava 2: Skúste otvoriť súbor pomocou iného programu
- Oprava 3: Počkajte na aktualizáciu Adobe
- Oprava 4: Použitie súborov PDF vo webovom prehliadači
- Záver
Oprava Adobe Acrobat: Stránky PDF so žltou farbou pozadia
Ak má súbor PDF, ktorý čítate, nejaké problémy, zobrazí všetkým rovnakú chybu. Mnoho editorov alebo prehliadačov PDF má však vlastné nastavenia, ktoré vám môžu pomôcť zmeniť farbu pozadia, zvýrazniť texty a dokonca si robiť poznámky do súboru PDF. Nasleduje niekoľko opráv na riešenie problémov, pomocou ktorých môžete tento problém ľahko vyriešiť.
Oprava 1: Vypnite nastavenia prístupnosti
V programe Adobe existujú nastavenia prístupnosti, ktoré môžu zobrazovať pôvodné pozadie namiesto pôvodného pozadia súboru pdf. Pozrime sa, ako to môžete zakázať.
- Otvorte súbor pdf pomocou programu Adobe Acrobat.
- Teraz kliknite na Upraviť a vyberte Predvoľby.
- Na karte Dostupnosť začiarknite políčko „Nahradiť farbu dokumentu“.
- Nezabudnite tiež začiarknuť políčko „Používať farebné schémy systému Windows“.
- Teraz konečne zatvorte aplikáciu a znova ju otvorte, aby ste sa presvedčili, že je problém vyriešený.
Aj keď len málo ľudí považovalo toto riešenie za užitočné. Ak sa vám to teda nevyriešilo, nemusíte sa obávať, máme niekoľko ďalších riešení.
Oprava 2: Skúste otvoriť súbor pomocou iného programu
Ako bolo uvedené vyššie, problém sa zdá byť v najnovších aktualizáciách pre Adobe Acrobat. Aby sme si túto skutočnosť overili, skúsme otvoriť súbor pdf pomocou iného programu.
Väčšina moderných prehliadačov však dokáže otvárať súbory Adobe PDF.
- Otvorte svoj obľúbený prehliadač.
- Teraz otvorte umiestnenie súboru pdf v Prieskumníkovi súborov.
- Súbor jednoducho otvorte a presuňte myšou.
Skontrolujte, či stále existuje žltkasté pozadie, ak nie, mali by ste skúsiť použiť túto metódu. Ak však existuje žlté pozadie, malo by to znamenať, že samotný súbor má žlté pozadie.
Reklamy
Tip: Môžete kliknúť pravým tlačidlom myši na súbor pdf, vybrať položku Otvoriť pomocou a potom vybrať prehliadač, čím ho otvoríte v prehliadači. Ak chcete otvoriť všetky svoje súbory priamo v prehliadači, jednoducho vyberte iný program a zvoľte prehliadač, ale nezabudnite začiarknuť políčko „Vždy používať“.
Oprava 3: Počkajte na aktualizáciu Adobe
Keďže na celom svete čelí tomuto problému veľa ľudí, spoločnosť Adobe si je tohto problému dobre vedomá. Mali by ste preto očakávať, že problém čoskoro vyrieši aktualizácia opravy. Môžete teda skúsiť počkať na príchod aktualizácie a do tej doby môžete dočasne použiť prehliadač na otváranie súborov pdf.
Aj keď by sme neodporúčali používať staršiu verziu, pretože staršia verzia spôsobí určité problémy so zabezpečením. Teraz je najlepšie počkať na aktualizáciu a keď bude k dispozícii, spoločnosť Adobe ju automaticky stiahne a nainštaluje za predpokladu, že ste automatické aktualizácie nezakázali.
Reklamy
Oprava 4: Použitie súborov PDF vo webovom prehliadači
Ako už bolo spomenuté, na otváranie súborov PDF môžete bez problémov používať prehliadače ako Edge, Chrome alebo Firefox. Aj keď ste platený používateľ spoločnosti Adobe a využívate funkcie ako úpravy PDF alebo zlúčenie, v prehliadači to nemôžete urobiť. Prehliadač vám môže pomôcť len zobraziť súbor PDF tak, ako je. Okrem toho tiež nebudete môcť overiť digitálny podpis prítomný v súboroch pdf. Ak ste teda človek, ktorý pracuje väčšinou s podpísanými súbormi PDF, je to pre vás miesto, kde sa nemusíte zdržiavať.
Aj keď, ak sa nad týmto problémom zamyslíte, bolo vydané iba na zobrazenie súborov. To znamená, že skutočné pozadie súboru nie je nažltlé. Ak teda rozošlete dokumenty iným, je pravdepodobné, že s týmto problémom vôbec nebudú. Ale neberte to za naše slová. Skúste to tak, že pošlete kópiu niektorého z vašich kolegov, ak vám to bude dovolené odoslať.
Záver
Ako teda vidíte, neexistujú žiadne rýchle riešenia problému so žltými stránkami v programe Adobe Reader. Aj keď je problém v samotnej aplikácii, môžeme len čakať, kým spoločnosť Adobe vydá ďalšiu aktualizovanú verziu na vyriešenie problému. Po dôkladnom preskúmaní sme tiež mohli dospieť k záveru, že problém možno nájsť aj v niektorých ďalších produktoch Adobe, napríklad vo Photoshope. Do tej doby by ste nemali mať problémy s používaním webového prehliadača.
Súvisiace články:
- Ako podpísať PDF pomocou časovej pečiatky
- Oprava: Displej automobilu s Androidom zamrzne alebo nefunguje
- Ako opraviť, ak sa Android Auto po nedávnej aktualizácii nepripojí
- Ako otvárať dokumenty programu Word bez softvéru Microsoft Word
- Oprava: PDF sa nedá previesť na Word



