Podrobný sprievodca rozmazaním na CapCut
Rôzne / / October 16, 2021
CapCut ponúka skutočne skvelú možnosť rozmazania videa, ak nechcete, aby sa vaše publikum pozeralo na určitý prvok vo vašich videách. A táto funkcia je skutočne užitočná, pretože vám umožňuje snímať kdekoľvek a neskôr rozmazať veci, ktoré nechcete zobrazovať svojim divákom.
Pretože popularita krátkych videí, ako sú navijaky a príbehy, v drvivej väčšine narástla, vzrástla aj potreba efektívnych editorov videa. Funkcie ako orezanie, priblíženie a rozostrenie sú najdôležitejšími funkciami, ktoré vírusové video potrebuje. CapCut ako mobilná video aplikácia v poslednej dobe upútala pozornosť masy. Aplikácia má veľmi intuitívne rozhranie a množstvo možností, ktoré vám umožňujú upravovať videá tak, ako chcete.
Jednou z jeho zvýraznených vlastností je rozmazanosť. CapCut má vstavanú funkciu na úpravu a zafarbenie akejkoľvek časti videa. Rozhodne pomôže dodať vašim videám úžasný virálny vzhľad a dojem. Navyše môžete vo videu skryť všetky odhaľujúce alebo citlivé sekcie na základe kritérií publika. Ak sa teda chcete dozvedieť, ako to urobiť, tu je krok za krokom návod, ako rozmazať video na CapCut.

Obsah stránky
-
Podrobný sprievodca rozmazaním na CapCut
- Ako rozmazať celé video pomocou CapCut
- Ako rozmazať pozadie videa pomocou programu CapCut
- Ako rozmazať určitú časť videa pomocou CapCut
- Rozostrenie na pohybujúcom sa prvku vo videu
- Záver
Podrobný sprievodca rozmazaním na CapCut
Keď hovoríme o rozmazaní videa, ako redaktor môžu existovať rôzne požiadavky. Niekedy možno budete chcieť rozmazať celé video alebo budete chcieť rozmazať pozadie videa, aby vyzeralo atraktívnejšie pre oči, alebo dokonca rozmazať aj konkrétny predmet. Nech je to čokoľvek, tu som uviedol kroky pre všetky vyššie uvedené prípady, aby vám boli veci extrémne jednoduché.
Ako rozmazať celé video pomocou CapCut
Ak chcete rozmazať celé video na CapCut, môžete postupovať podľa nižšie uvedených krokov:
Začnite spustením aplikácie CapCut na svojom zariadení.

Teraz kliknite na nový projekt a vyberte video, ktoré chcete upraviť.
Kliknite na Efekty.
Reklamy

Prejdite na kartu Základné.
Nájdite efekt rozostrenia a vyberte ho.
Reklamy

Efekt použijete kliknutím na začiarkavacie políčko v hornej časti okna Efekty.

Nakoniec upravte trvanie efektu rozostrenia.
Vďaka tomu budete môcť rozmazať celé video na ľubovoľné časové obdobie podľa vášho výberu. Jednoducho exportujte video do svojej galérie a je to.
Ako rozmazať pozadie videa pomocou programu CapCut
Rozostrenie pozadia videa na CapCut zahŕňa niekoľko krokov, ktoré je ľahké vykonať, ak budete postupovať podľa uvedených pokynov:
Spustite aplikáciu CapCut.

Kliknite na Nový projekt a vyberte video, ktorého pozadie chcete rozmazať.
Ďalej v spodnej ponuke prejdite na možnosť formátu.
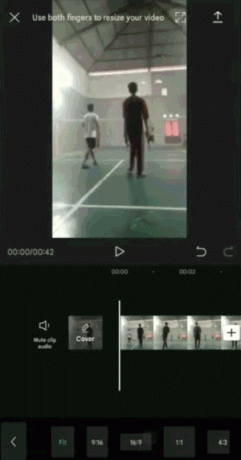
Vyberte požadovanú veľkosť video formátu.
Teraz sa klepnutím na tlačidlo späť vráťte do normálnej ponuky.
Kliknite na možnosť Plátno hneď vedľa možnosti Formát.
Vyberte možnosť Rozmazať.
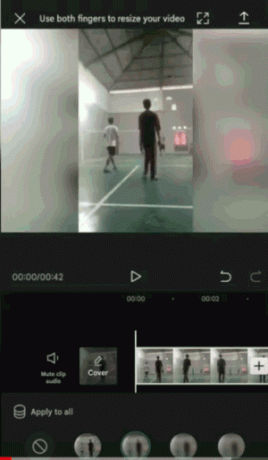
Vyberte úroveň rozmazania pozadia videa z dostupných.
Kliknutím na začiarknutie použijete rozostrenie pozadia.
Keď skončíte s vyššie uvedenými krokmi, uložte video do svojho zariadenia.
Ako rozmazať určitú časť videa pomocou CapCut
Na rozdiel od rozmazania celého videa alebo iba pozadia, rozmazanie iba určitej časti vyžaduje určitú prácu. Takto to môžete urobiť:
- Spustite na zariadení CapCut a vyberte video, ktoré chcete upraviť.
- Teraz prejdite na možnosť Prekrytie a kliknite na položku Pridať prekrytie.
- Vyberte rovnaké video ako hlavné video.
- Kliknutím na tlačidlo Pridať použijete prekrytie videa.
- Zmeňte veľkosť prekryvného videa na rovnakú veľkosť ako hlavné video.
- Potom sa klepnutím na tlačidlo späť vráťte do hlavnej ponuky.
- Prejdite na možnosť efekty a kliknite na kartu Základné.
- Vyberte efekt rozmazania videa zo zoznamu efektov.
- Upravte trvanie efektu rozostrenia.
- Teraz kliknite na možnosť Objekt v ponuke Efekt rozostrenia v spodnej časti.
- Na prekryvné video použite efekt rozostrenia z hlavného videa a kliknutím na začiarkavacie políčko uložte zmeny.
- Klepnite na tlačidlo Späť a vráťte sa do hlavnej ponuky.
- Znova kliknite na možnosť Prekrytie a potom na časovú os prekryvného videa.
- V ponuke Prekrytie vyberte možnosť Maska.
- Vyberte tvar masky, aby ste rozmazali určitý objekt vo videu.
- Upravte polohu a tvar rozmazania tak, aby pokrývali určený objekt.
Úroveň rozostrenia môžete tiež upraviť pomocou tlačidla so šípkou nadol v spodnej časti efektu rozostrenia.
Rozostrenie na pohybujúcom sa prvku vo videu
Ak sa váš objekt pohybuje vo videu, budete musieť pridať niekoľko ďalších krokov, aby bola pozícia efektu rozostrenia podľa pohybu objektu.
- Na začiatku videa, odkiaľ ste použili efekt rozostrenia, pridajte kľúčovú snímku pomocou tlačidla v tvare diamantu.
- Potiahnite časovú os videa, kým sa váš objekt nepresunie na ďalšiu pozíciu.
- Znova použite kľúčový rámec.
- Kliknite na možnosť Maska a efekt rozostrenia umiestnite na ďalšiu pozíciu objektu.
- Tento postup opakujte až do konca videa.
- Keď skončíte, môžete si prehrať video a skontrolovať prípadné úpravy.
- Nakoniec si stiahnite video do svojho zariadenia a vychutnajte si sledovanie upraveného videa.
Ak je váš objekt pohybujúcim sa predmetom na videu, môže trvať niekoľko pokusov, kým budete môcť efekt rozmazania nad objektom dokonale zamaskovať. Preto by ste mohli video prehrať a skontrolovať ďalšie úpravy a podľa toho pridať masku rozmazania.
Uistite sa, že ste konkrétnejší v tvare masky, aby ste nezakryli ostatné pozoruhodné prvky vo videu. Ak si nie ste istí tvarom, môžete vyskúšať niekoľko tvarov a nájsť ten, ktorý vyhovuje vašim požiadavkám.
Záver
Nie je to celkom jednoduché? CapCut ponúka celkom jednoduché rozhranie so všetkými zvýraznenými funkciami priamo v dolnom menu. Preto to nevyžaduje veľa úsilia, aj keď ho použijete prvýkrát. Ak však chcete začať s rozmazaním určitej oblasti vo videu, možno budete musieť vykonať niekoľko ďalších krokov ako ostatné. Ak však budete postupovať podľa krokov uvedených vyššie v tomto článku, veci vám musia prísť veľmi rýchlo vhod. Dúfam, že po prečítaní tohto článku budete schopní rozmazať niektoré zo svojich videí celkom bez námahy.
Voľba redaktora:
- Ako nahrávať hovory Google Meet bez povolenia
- Ako sledovať príbehy Instagramu anonymne s Qoob
- Prečo Cyberpunk 2077 vyzerá rozmazane a ako to opraviť?
- Ako rozmazať tváre vo videách na telefóne Android
- Sprievodca, ako udržať vaše digitálne súkromie v bezpečí v roku 2021



