Ako zastaviť stlmenie obrazovky prenosného počítača
Rôzne / / October 16, 2021
Jas je zásadou, ktorá meria svetlo z obrazovky prenosného počítača. V dnešnej dobe je v rôznych komunitách rôznych značiek prenosných počítačov hlásených veľa sťažností, že sa im v systéme automaticky stmieva obrazovka prenosného počítača. Príčinou môže byť mnoho dôvodov, ale predovšetkým ide o chybný ovládač displeja vo vašom systéme.
Stmievanie obrazovky prenosného počítača nie je bežným problémom a s podobnou situáciou sa stretáva len veľmi málo používateľov. Najčastejšie sa to vyskytuje v dôsledku zlého ovládača displeja alebo zlého konfiguračného nastavenia programov filtrov obrazovky zákazníka. Ak máte na svojom prenosnom počítači problém s jasom, máme k dispozícii opravy, ktoré ho vyriešia.
Mnoho používateľov uviedlo, že mnohokrát na ovládanie jasu používajú klávesnicu alebo systémové nastavenie. Ale všetko márne, pretože sa vracia do rovnakej situácie so slabým svetlom aj po zmene nastavení. Za touto chybou však môžu byť chyby softvéru alebo hardvéru. Predtým, ako sa vyberiete do servisného strediska, aby ste to opravili, vyskúšajte nižšie uvedené kroky na odstránenie tejto chyby.

Obsah stránky
-
Ako zastaviť stlmenie obrazovky prenosného počítača
- Oprava 1: Zakázať funkciu adaptívneho jasu
- Oprava 2: Aktualizujte rieky displeja
- Oprava 3: Nástroj na riešenie problémov s napájaním
- Oprava 4: Upravte rozlíšenie obrazovky
- Oprava 5: Odinštalujte aplikácie Screen Filter
- Oprava 6: Skontrolujte chybné vodiče a elektrické zásuvky
- Oprava 7: Problém s hardvérom
- Záver
Ako zastaviť stlmenie obrazovky prenosného počítača
Problém nastáva v dôsledku toho, že naše prenosné počítače majú svetelný senzor alebo automaticky upravujú jas obrazovky. Niekedy detekuje a automaticky nastaví jas na slabý a jasný. V niektorých prípadoch môže problém nastať v dôsledku chybného ovládača displeja alebo chybného programu filtrovania obrazovky. Ak chcete túto nepríjemnú chybu opraviť, môžete postupovať podľa týchto možných opráv.
V niektorých prípadoch sa jas obrazovky prenosného počítača stlmí v dôsledku slabej batérie. Ak je to tak, pripojte prenosný počítač k zdroju napájania. Ak je batéria vášho notebooku nefunkčná alebo stará, môže sa rýchlo vybíjať, čo spôsobuje problém so slabým displejom. V takom prípade nechajte batériu notebooku vymeniť odborníkom.
Oprava 1: Vypnite funkciu adaptívneho jasu
Adaptívny jas je funkcia, ktorá ovláda jas podľa okolitého svetla vo vašom okolí. Je to užitočná funkcia po väčšinu času, ale niekedy nedokáže posúdiť okolité svetlo a nastaviť jas na nízky, aj keď ho zadáte ručne. Vypnutím adaptívneho jasu sa teda môže vyriešiť problém s jasom stmievania. Ak chcete deaktivovať adaptívny jas, postupujte podľa týchto krokov.
-
Kliknite na Začnite a prejdite na Ovládací panel na vašom prenosnom počítači.
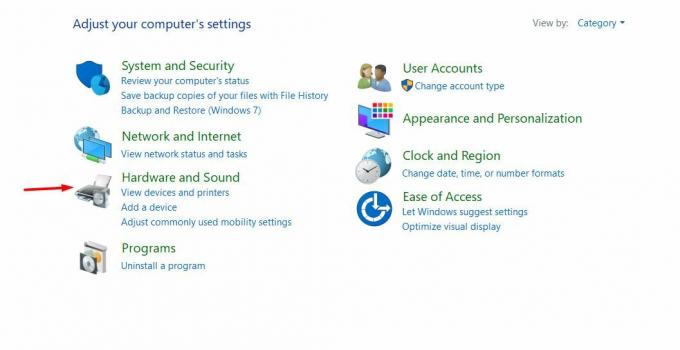
-
Potom vyberte položku Hardvér a zvuk na ovládacom paneli.

-
Klikni na Možnosť napájania a potom kliknite na Zmeňte nastavenia plánu vedľa aktuálneho plánu napájania.
- Potom kliknite na Zmeňte rozšírené nastavenia.
-
Rozbaľte navigáciu Displej, potom prejdite na rozšírenie Povoliť adaptívny jas pod ním.

- Vypnite ho pre batériu a zapojené stavy.
- Kliknite OK a zopakujte pre ďalší dostupný plán napájania, ktorý používate.
Oprava 2: Aktualizujte rieky displeja
Zastarané ovládače vždy vytvárajú chyby. V tomto prípade hrá dôležitú úlohu aj vodič. Nie pre problém s jasom; Aby sme mohli používať nové funkcie, musíme neustále kontrolovať a aktualizovať náš systémový ovládač. Tu sú kroky na aktualizáciu ovládača displeja.
-
Kliknite pravým tlačidlom na Štart a vyberte Správca zariadení.
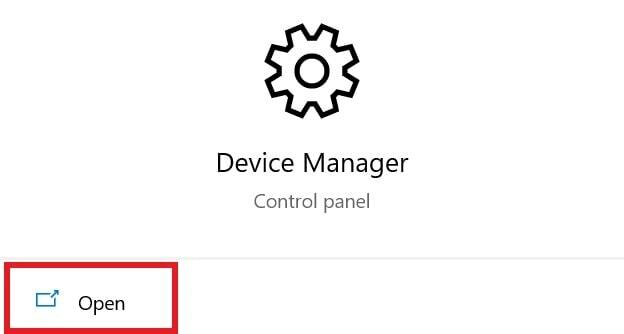
- Prejdite na položku Grafické adaptéry a rozbaľte ju.
-
Kliknite pravým tlačidlom na dostupné grafika kartu a vyberte Aktualizovať ovládač z daných možností.
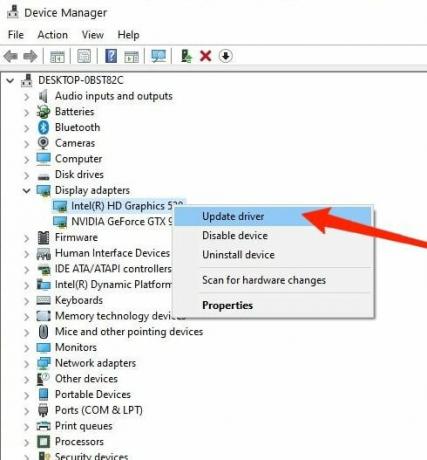
- Aktualizácie ovládačov získate kliknutím na položku Hľadať online a nainštalovať aktualizácie Ak je k dispozícii.
- Reštart systému aplikovať zmeny.
Oprava 3: Nástroj na riešenie problémov s napájaním
Windows 10 má vstavaný nástroj na riešenie problémov takmer pre každý systémový problém. Automaticky zistí problém a poskytne aj riešenie. Ak chcete spustiť riešenie problémov so zobrazením, postupujte podľa nižšie uvedených krokov.
- Kliknite na Začnite a prejdite na Ovládací panel na vašom prenosnom počítači.
- Napíšte Riešenie problémov s nastavením na ovládacom paneli vyhľadávania.
- Potom prejdite nadol a kliknite na Dodatočný nástroj na riešenie problémov.
-
Teraz kliknite na Moc možnosť a potom Spustite nástroj na riešenie problémov.
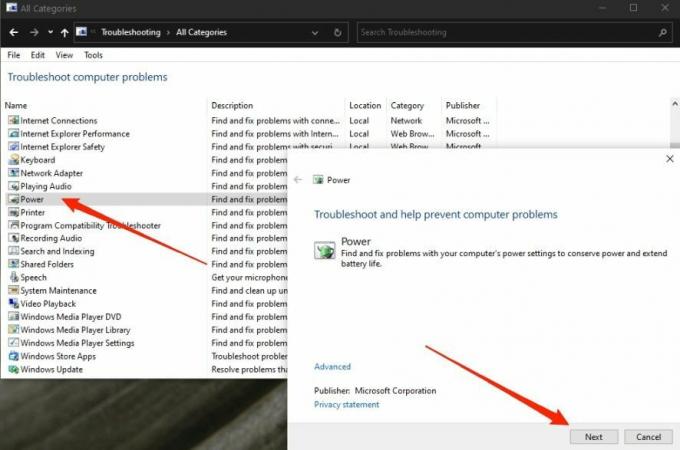
- Vykonajte všetky odporúčané opravy. Reštart systému aplikovať zmeny.
Oprava 4: Upravte rozlíšenie obrazovky
Rozlíšenie obrazovky však môžete nastaviť ručne, čo nemusí vyhovovať mnohému softvéru vo vašom systéme. Zmeňte preto rozlíšenie podľa odporúčaní, ktoré môže váš problém vyriešiť. Ak chcete zmeniť rozlíšenie, postupujte takto.
- Kliknite na Začnite a prejdite na Ovládací panel na vašom prenosnom počítači.
- Potom kliknite na Systém a prejdite na Displej.
- Pod Displej, kliknite na sekciu Rozbaľovacia ponuka Rozlíšenie displeja.
-
Kliknite na zobrazené rozlíšenie Odporúčané.

- Reštart systému aplikovať zmeny.
Oprava 5: Odinštalujte aplikácie Screen Filter
Mnoho aplikácií na filtrovanie obrazovky, ako sú Flux alebo NightOwl, pomáha používateľom stlmiť obrazovku prenosného počítača, aby mohli pohodlne pracovať v noci. Tento softvér však môže bežať neobmedzene dlho a môže byť spustený na pozadí, čo zníži jas obrazovky prenosného počítača.
Reklamy
Mali by ste skontrolovať nastavenia predvolieb pre tieto programy a zistiť, či existuje nastavenie na deaktiváciu tejto funkcie. Ak teraz odinštalujte aplikácie, pretože je to hlavná príčina problému so slabým jasom obrazovky prenosného počítača.
Oprava 6: Skontrolujte chybné vodiče a elektrické zásuvky
Je to jeden z bežných problémov, ktorými si každý prechádza. Chybná zásuvka alebo drôt môže predstavovať vážne nebezpečenstvo. Uistite sa, že zásuvka, ktorú používate, nie je poškodená a je zaistený pravidelný tok požadovaného napätia.
Napájací kábel prenosného počítača nie je otvorený. Kolísanie elektrickej energie môže mať niekedy vplyv aj na vaše elektronické zariadenia. Odstráňte všetky zariadenia náročné na energiu pripojené k tej istej elektrickej doske. Tiež, ak používate rozšírenie, uistite sa, že na doske nie je žiadna fyzická dame, a zapojte obe.
Reklamy
Oprava 7: Problém s hardvérom
Ak vyššie uvedené opravy nie sú vyriešené, existuje možnosť akéhokoľvek hardvérového problému s grafickou kartou, obrazovkou alebo batériou vášho systému. Odporúčame vám nepokúšať sa otvoriť notebook sami, ak o tom neviete. Radšej navštívte servisné stredisko, kde vám poskytne ďalšiu pomoc, a skontrolujte problém s hardvérom. Cena sa môže líšiť v závislosti od značky prenosného počítača.
Problémy s hardvérom sa môžu vyskytnúť v dôsledku intenzívneho používania alebo špičkovej grafickej hry alebo aplikácií. V dôsledku toho sa systém zahrieva a môže poškodiť vnútorné malé súčasti vášho prenosného počítača, preto ho používajte opatrne ako prevenciu.
Záver
Dúfame, že problém s jasom vyriešite pomocou vyššie uvedených opráv. Ak máte akékoľvek otázky týkajúce sa akýchkoľvek opráv, položte ich do poľa pre komentáre. Ak chcete získať ďalšie aktualizácie, pokračujte v skúmaní nášho webu.
Súvisiace články:
- Oprava: Prečo Windows Defender požaduje skenovanie po aktualizácii systému Windows 10?
- Systém Windows nemôže získať prístup k zadanej ceste zariadenia alebo chybe súboru
- Ako opraviť chybu Netflix NSEZ-403 v počítači so systémom Windows
- Oprava: Chyba časového limitu hodinového strážcu v systéme Windows 10
- Oprava: Súbory v systéme Windows 10 sa automaticky komprimujú



