Oprava: Bluetooth sa v mojom počítači stále odpojuje
Rôzne / / October 16, 2021
Bluetooth je jedným z najužitočnejších vynálezov, ktoré pomáhajú používateľom pri bezdrôtovom pripájaní zariadení. Počas tohto procesu ste si však mohli všimnúť, že sa Bluetooth niekedy odpojí od vášho počítača. Je to väčšinou kvôli nejakej technickej chybe v rodičovskom zariadení, ku ktorému je pripojené Bluetooth, alebo hardvérovej chybe reproduktora alebo samotného headsetu.
Obsah stránky
-
Oprava: Problém „Bluetooth sa stále odpojuje od počítača“
- Oprava 1: Reštartujte službu Bluetooth
- Oprava 2: Zmeňte nastavenie napájania Bluetooth:
- Oprava 3: Preinštalujte ovládač Bluetooth:
- Oprava 4: Spustite nástroj na riešenie problémov s Bluetooth:
-
Oprava 5: Aktualizujte svoj ovládač Bluetooth:
- Ak chcete manuálne aktualizovať ovládač Bluetooth,
- Ak chcete automaticky aktualizovať ovládač Bluetooth,
Oprava: Problém „Bluetooth sa stále odpojuje od počítača“

Problém s „Bluetooth sa odpojuje na mojom počítači“ môže nastať aj kvôli viacerým technickým chybám vrátane internej závady, nekompatibilnému ovládaču alebo viacerým ďalším scenárom. Sme si však istí, že problém je možné vyriešiť veľmi rýchlo. Ak chcete vedieť know-how, pozrite sa nižšie:
Oprava 1: Reštartujte službu Bluetooth
Bluetooth funguje na niektorých vyhradených službách vo vašom počítači, a preto keď sa stále odpojuje, je načase tieto služby skontrolovať a uistiť sa, že fungujú správne. Postupujte podľa nižšie uvedených krokov:
- Najprv stlačte Okno + R. celkom a spustite súbor Spustiť dialógové okno.
- Teraz do prázdneho textového poľa napíšte services.msc a potom kliknite na OK. Na obrazovke počítača sa otvorí servisné okno.

- Teraz vo vnútri Servisné okno, lokalizovať Služba podpory Bluetooth v zozname naň kliknite pravým tlačidlom myši a vyberte možnosť Štart, v prípade, že nebeží. Ak zistíte, že je už spustený, kliknite na Reštart.
- Keď sa služba Podpora Bluetooth reštartuje, znova na ňu kliknite pravým tlačidlom myši a vyberte Vlastnosti z podmenu.

- V nasledujúcom okne pod príponou Karta Všeobecné, nastaviť Typ spustenia ako Automatické a potom kliknite na OK.
Keď bude problém „Bluetooth sa stále odpojí“, už nebude existovať.
Oprava 2: Zmeňte nastavenie napájania Bluetooth:
Problém „Bluetooth sa stále odpojuje“ môže byť tiež dôsledkom stavu nízkej spotreby. Najlepším riešením je zmeniť nastavenie napájania Bluetooth. Postupujte podľa nižšie uvedených krokov:
- Najprv kliknite pravým tlačidlom myši na súbor Ikona systému Windows na paneli úloh pracovnej plochy a vyberte možnosť Správca zariadení z kontextového menu.

- Teraz vo vnútri Správca zariadení okno, kliknite a rozbaľte možnosť Bluetooth, kliknite pravým tlačidlom na svoj Zariadenie Bluetooth a potom kliknite na Vlastnosti.
- Na Okno vlastností, prejdite na Karta Správa napájania (z vertikálnej ponuky) a potom zrušte začiarknutie políčka nachádza sa pred možnosťou Nechajte počítač vypnúť toto zariadenie, aby šetrilo energiou.
- Nakoniec kliknite na OK uložte zmeny a potom skontrolujte, či bol uvedený problém vyriešený alebo nie.
Oprava 3: Preinštalujte ovládač Bluetooth:
Poškodený alebo zastaraný ovládač Bluetooth môže občas prerušiť pripojenie. Najviac odporúčaným riešením je preinštalovať ovládač Bluetooth. Postupujte podľa nižšie uvedených krokov:
- Najprv kliknite pravým tlačidlom myši na súbor Ikona systému Windows na paneli úloh pracovnej plochy a vyberte možnosť Správca zariadení z kontextového menu.
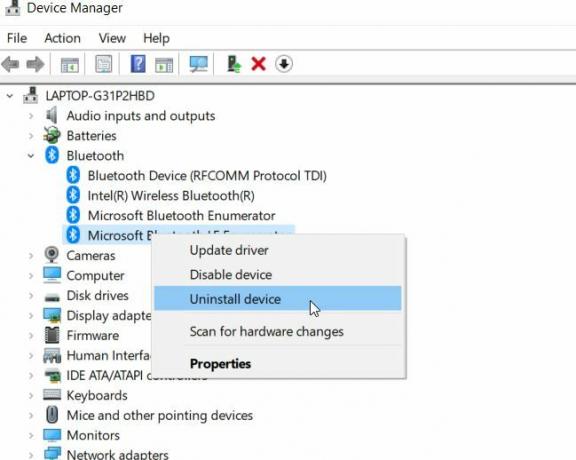
- Teraz vo vnútri Okno Správca zariadení, kliknite a rozbaľte možnosť Bluetooth, kliknite pravým tlačidlom myši na svoj Zariadenie Bluetooth a potom vyberte možnosť Odinštalovať z podmenu.

- Na ďalšiu výzvu začiarknite políčko pre možnosť Odstráňte softvér ovládača pre toto zariadenie a potom kliknite na Odinštalovať tab.
- Nakoniec, reštartujte počítač. Počas procesu spustenia váš počítač automaticky stiahne chýbajúce ovládače.
Teraz skontrolujte, či Bluetooth teraz funguje rýchlo alebo nie.
Oprava 4: Spustite nástroj na riešenie problémov s Bluetooth:
Windows 10 je dodávaný so vstavaným nástrojom na riešenie problémov, ktorý pomáha pri riešení väčšiny chýb. Podobne ho môžete použiť aj na vyriešenie akéhokoľvek problému súvisiaceho s Bluetooth. Postupujte podľa nižšie uvedených krokov:
- Najprv prejdite na panel vyhľadávania na ploche, zadajte text Riešenie problémov, a spustite možnosť Riešenie problémov s nastaveniami z výsledkov vyhľadávania.

- Potom vyberte položku Dodatočné nástroje na riešenie problémov a v ponuke na pravej table pod príponou Nájdite a opravte ďalšie problémy sekciu, kliknite na Bluetooth.

- Ďalej vyberte položku Spustite nástroj na riešenie problémov tab.
- Teraz počkajte na dokončenie postupu pri riešení problémov. Ak to naznačuje nejaké zlepšenie, postupujte podľa rovnakých pokynov na obrazovke.
Nakoniec skontrolujte, či sa uvedený problém vyriešil alebo nie.
Reklamy
Oprava 5: Aktualizujte svoj ovládač Bluetooth:
Ak vám žiadna z vyššie uvedených opráv nevyhovuje, konečne zvážte aktualizáciu ovládača Bluetooth. Ako vždy spomíname, poškodené, zastarané alebo nekompatibilné ovládače môžu mať za následok mnoho problémov a podobne môžu spôsobiť problémy s odpojením Bluetooth. Ak to chcete vyriešiť, aktualizujte svoj ovládač Bluetooth podľa nižšie uvedených krokov:
Ak chcete manuálne aktualizovať ovládač Bluetooth,
- Najprv kliknite pravým tlačidlom myši na súbor Ikona systému Windows na paneli úloh pracovnej plochy a vyberte možnosť Správca zariadení z kontextového menu.
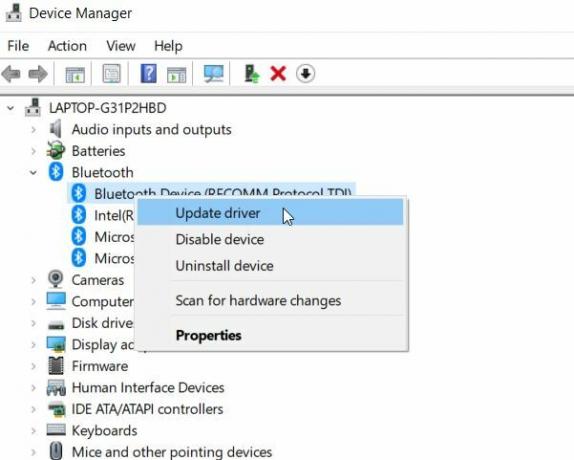
- Teraz vo vnútri Okno Správca zariadení, kliknite a rozbaľte možnosť Bluetooth, kliknite pravým tlačidlom na svoj Zariadenie Bluetooth a potom kliknite na Aktualizovať ovládač.
- Dokončite postup podľa pokynov na obrazovke.
Ak chcete automaticky aktualizovať ovládač Bluetooth,
Použite vyhradený softvér na aktualizáciu ovládačov. Nebude fungovať iba na ovládači Bluetooth, ale súčasne aktualizuje aj všetky ostatné ovládače. Používanie špeciálneho softvéru skracuje čas a uľahčuje proces.
To všetko bolo pre problém „Bluetooth sa stále odpojuje“. Našťastie sme vám poskytli dostatok informácií, ktoré vám pomôžu pri riešení uvedeného problému.
Reklamy
Uistite sa, že okrem vyskúšania vyššie uvedených opráv tiež skontrolujete, či vaše zariadenie Bluetooth funguje bez problémov alebo nie. Ak vám žiadna z vyššie uvedených opráv nevyhovuje, môže mať vaše zariadenie Bluetooth (náhlavná súprava atď.) Nejaký problém. Ak máte akékoľvek otázky alebo pripomienky, napíšte ich do poľa nižšie.



