Ako stiahnuť Snapseed pre Windows a Mac PC
Rôzne / / October 16, 2021
Snapseed je bezpochyby najlepšie hodnotená aplikácia na úpravu fotografií, ktorá je k dispozícii pre Android a iOS. Aplikácia má určite výhodu, pokiaľ ide o úpravu fotografií, s mnohými funkciami, ktoré vám umožnia zmeniť aj normálne vyzerajúci obrázok na fantastický. To isté však nie je k dispozícii pre Windows a Mac PC. Aj keď to nie je oficiálne k dispozícii, stále existujú spôsoby, ako stiahnuť Snapseed pre Windows a Mac PC.
Snapseed je medzi fotografickými nadšencami veľmi známy, pretože poskytuje robustné funkcie na úpravu akéhokoľvek druhu fotografií. Funkcie, ako sú rámčeky Snapseed, dvojitá expozícia, krivky, vyváženie bielej a mnoho ďalších, vám poskytnú presnosť na vykonaní požadovaných zmien na obrázkoch. Napriek všetkým kladom mu však chýba vyhradené desktopové prostredie.
Pretože počítače sú jednoduchšie na riešenie úloh, ako sú úpravy fotografií/ videa, zdá sa, že ide o jednu z hlavných chýbajúcich podporných prvkov v programe Snapseed. V skutočnosti však existuje niekoľko alternatívnych riešení, pomocou ktorých môžete aplikáciu nainštalovať aj do svojich počítačov so systémom Windows a Mac. Ak sa vám to zdá presvedčivé, pokračujte v čítaní až do konca, aby ste vedeli, ako si môžete nainštalovať a nastaviť Snapseed a začať upravovať svoju prvú fotografiu na počítači.

Ako stiahnuť Snapseed pre Windows a Mac PC?
Snapseed nemá konkrétnu aplikáciu ani pre systémy Windows, ani pre Mac, aby bolo všetko o niečo jasnejšie. Aby sme mohli začať s nasledujúcim postupom, budeme musieť zvážiť emulátor. A v tomto prípade budeme používať emulátor BlueStacks pre počítače so systémom Windows aj pre počítače Mac. Tu sú kroky, ktoré musíte dodržať, aby ste mohli začať.
Stiahnite si emulátor BlueStack z jeho oficiálnych webových stránok. Nezabudnite si stiahnuť príslušný súbor v závislosti od vášho systému (Windows alebo Mac).

Po dokončení sťahovania kliknite na inštalačný súbor, udeľte všetky povolenia a nainštalujte aplikáciu do počítača.
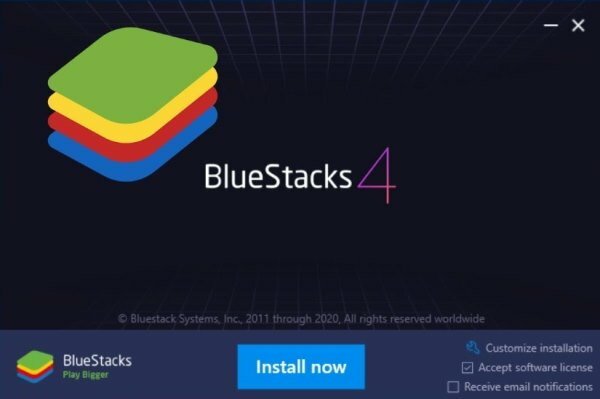
Po úspešnej inštalácii BlueStacks spustite aplikáciu a prihláste sa do svojho účtu Google.
Reklamy
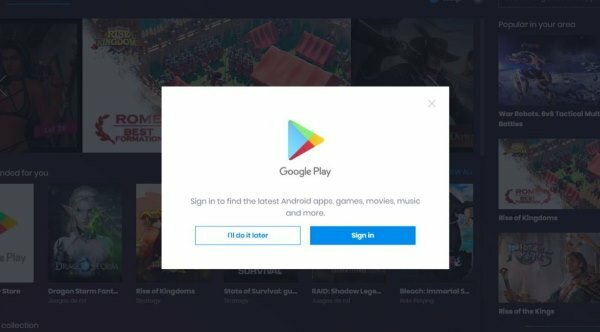
Ďalej vyhľadajte Snapseed na paneli vyhľadávania Google Play.
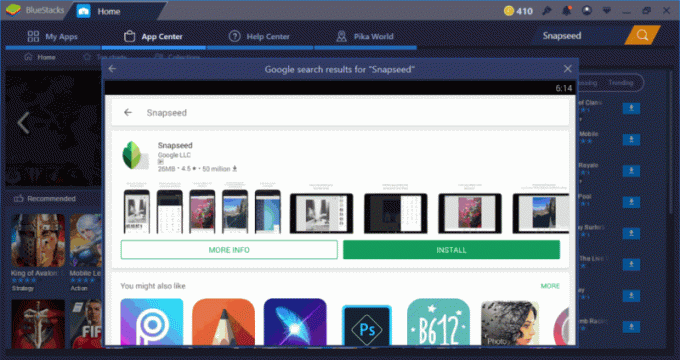
Reklamy
Nainštalujte aplikáciu na BlueStacks.
Po dokončení inštalácie Snapseed spustite aplikáciu v emulátore.
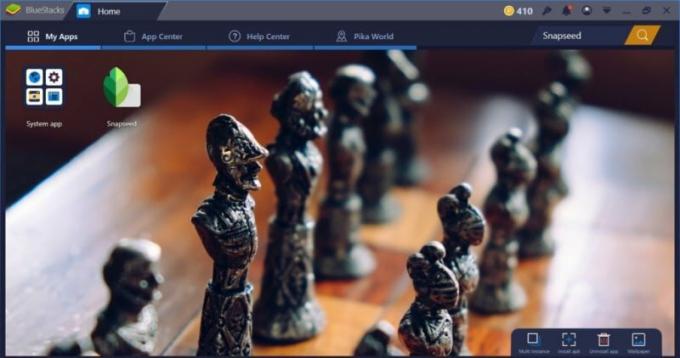
Môže požiadať o váš účet Google. Preto podľa potreby urobte potrebné.
Vaša inštalácia Snapseed na PC je teraz úspešná. Otvorte aplikáciu, importujte svoje obrázky a ihneď začnite skúmať.
Po dokončení tohto nastavenia na počítači so systémom Windows alebo Mac môžete emulátor BlueStacks kedykoľvek otvoriť vo svojom systéme a spustite aplikáciu z domovskej obrazovky BlueStack a začnite upravovať svoje obrázky. Emulátor má veľmi intuitívne rozhranie podobné smartfónu. Preto vám nebude dlho trvať, kým si zvyknete na jeho používanie bez námahy.
Záver
Tieto kroky vám určite pomôžu stiahnuť a nainštalovať aplikáciu Snapseed do počítača so systémom Windows alebo Mac. V skutočnosti môžete na počítači bez námahy používať aj ďalšie aplikácie pre Android a iOS. BlueStack sme zvažovali kvôli jeho vyššej účinnosti. Ak to však nechcete, môžete voľne ísť s akýmkoľvek iným emulátorom, ktorý sa vám páči. Ako už bolo povedané, dúfam, že vám tento článok pomohol nájsť riešenie vášho problému. V prípade ďalších otázok zanechajte komentár.


![Ako nainštalovať Stock ROM na Leagoo M9 Pro [Firmware Flash File / Unbrick]](/f/6da6bbd6ceae3e7a1f2d4573fb2b1eaa.jpg?width=288&height=384)
