Ako opraviť, aby sa Roblox nespúšťal
Rôzne / / October 16, 2021
Pokiaľ ide o jednu z nezávislých online herných platforiem, ktorá tiež ponúka vývoj hier Roblox je jedným z nich. Je k dispozícii pre operačné systémy Windows, Xbox, Android, iOS, macOS, Macintosh atď., Ktoré umožňujú hráčom vychutnať si hry aj v nižšej konfigurácii. Niektorí hráči však uvádzajú, že Roblox sa nespustí v roku 2021 z neočakávaných dôvodov.
Ak ste tiež jednou z obetí, postupujte podľa tohto sprievodcu riešením problémov úplne. Obvykle existujú dva tradičné spôsoby hrania hier Roblox na počítači so systémom Windows, napríklad pomocou webového prehliadača alebo nainštalovania spúšťača Roblox do počítača prostredníctvom obchodu Microsoft Store. Ale prichádza niekoľko správ, že Roblox sa nespustí na PC a to očividne spôsobuje, že sa hráči nedostanú do hier Roblox.
Obsah stránky
- Prečo sa Roblox nespustí?
-
Ako opraviť, aby sa Roblox nespúšťal | Aktualizácia 2021
- 1. Spustiť ako správca
- 2. Odstráňte priečinok Roblox AppData
- 3. Zaistite, aby bol proxy server LAN deaktivovaný
- 4. Vypláchnite server DNS
- 5. Skontrolujte stav servera Roblox
- 6. Zapnite a vypnite smerovač
- 7. Skúste iný prehliadač
- 8. Aktualizujte grafické ovládače
- 9. Aktualizujte Windows OS Build
- 10. Zatvorte bežecké úlohy na pozadí
- 11. Vykonajte čisté spustenie
- 12. Použite službu VPN
- 13. Preinštalujte aplikáciu Roblox Desktop
Prečo sa Roblox nespustí?
Zdá sa, že za takýmto problémom je niekoľko možných dôvodov, ktoré sme tu stručne spomenuli. Hra, ktorá sa nespustí na počítači PC, naznačuje, že spúšťač hier nemá oprávnenia správcu alebo v počítači beží zastaraný grafický ovládač alebo dokonca zastaraná zostava operačného systému Windows.
Navyše nekompatibilná konfigurácia počítača, chýbajúce alebo poškodené herné súbory, nepotrebné pozadie spustenie úloh, problémy s nainštalovanými hernými súbormi, pretaktovanie s CPU/GPU atď problémy. Našťastie sme tu spomenuli všetky možné riešenia, ktoré môžu vyriešiť problém so spustením hry.
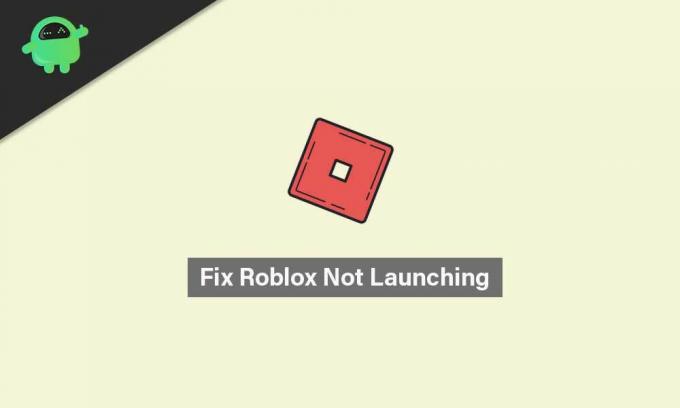
Ako opraviť, aby sa Roblox nespúšťal | Aktualizácia 2021
Bez toho, aby sme už strácali čas, prejdeme k nižšie uvedenému sprievodcovi riešením problémov.
1. Spustiť ako správca
Je možné, že váš spúšťač Roblox nemá prístup správcu k vášmu systému, aby ho správne spustil. V takom prípade sa spúšťač hier nespustí ľahko, pretože to systém neumožňuje. Urobiť tak:
- Kliknite pravým tlačidlom myši na Roblox exe skratkový súbor na vašom PC.
- Teraz vyberte Vlastnosti > Kliknite na Kompatibilita tab.
- Povoľte Spustite tento program ako správca začiarkavacie políčko.
- Kliknite na Použiť a vyberte OK na uloženie zmien.
Keď vo svojom počítači so systémom Windows povolíte prístup správcu pre spúšťač Roblox (počítačová aplikácia), môžete ho teraz otvoriť bez chýb. Ak sa vám však zobrazuje rovnaká chyba, postupujte podľa inej metódy.
2. Odstráňte priečinok Roblox AppData
Niekedy môže byť poškodený alebo chýbajúci priečinok s údajmi aplikácie v hre v konflikte so samotnou hrou. Je preto lepšie odstrániť priečinok s údajmi aplikácie z počítača a obnoviť ho.
- Otvorené Prieskumník súborov > Prejdite do nasledujúceho adresára: (Ak ste nainštalovali Roblox do iného adresára, zamierte tam)
C: \ users \ yourusername \ appdata \ local \
- Vyhľadajte priečinok Roblox a dvakrát naň kliknite.
- Nezabudnite skopírovať/prilepiť všetky súbory z tohto dátového priečinka aplikácie ako zálohu.
- Po dokončení vyberte priečinok s údajmi aplikácie a stlačte tlačidlo Shift + Delete kľúče, aby ste ho natrvalo odstránili.
- Nakoniec reštartujte počítač, aby sa zmeny prejavili, a skúste znova spustiť počítačovú aplikáciu Roblox. (odstránené súbory s údajmi aplikácie sa vytvoria automaticky po spustení Robloxu)
3. Zaistite, aby bol proxy server LAN deaktivovaný
Ak je server proxy z nejakého dôvodu vo vašom počítači povolený pre nastavenia siete LAN, potom Šance sú dostatočne vysoké, aby ste mohli mať problémy so spustením alebo pripojením Robloxu k server. Preto je potrebné zakázať server proxy v sieti LAN. Urobiť tak:
Reklamy
- Klikni na Začnite ponuka> Hľadať možnosti internetu zadaním a otvorením.
- Choďte do Pripojenia karta> Kliknite na Nastavenia LAN možnosť.
- Pod Proxy server názov, uvidíte „Použite server proxy pre svoju sieť LAN“ možnosť.
- Len odškrtnúť začiarkavacie políčko vypnite.
- Po dokončení kliknite na OK na uloženie zmien.
- Reštartujte počítač, aby ste okamžite zmenili efekty.
- Teraz môžete začať používať Roblox.
4. Vypláchnite server DNS
Je možné, že vo vašom počítači je z nejakého dôvodu poškodená konfigurácia IP alebo server DNS. V takom prípade sa váš systém nemusí môcť pripojiť k herným serverom alebo online streamovacím službám. Na správne obnovenie konfigurácie IP je lepšie server DNS úplne prepláchnuť. Robiť to:
- Klikni na Začnite ponuka> Typ cmd vo vyhľadávacom paneli.
- Kliknite pravým tlačidlom myši na Príkazový riadok z výsledku vyhľadávania.
- Kliknite na Áno ak vás to vyzve UAC.
- Otvorí sa okno príkazového riadka.
- Zadajte nasledujúci príkaz a stlačte Zadajte vyprázdnenie servera DNS vo vašom počítači:
ipconfig /flushdns
- Táto metóda úspešne vymaže vyrovnávaciu pamäť DNS Resolver vo vašom počítači.
- Uistite sa, že reštartujete počítač a skúste znova spustiť počítačovú aplikáciu Roblox.
5. Skontrolujte stav servera Roblox
Ak vám žiadna z vyššie uvedených metód nepomohla, skúste skontrolovať oficiálnu stránku Stav servera Roblox na stránke bez ohľadu na to, či sa vyskytne nejaký technický problém alebo nie. Ak je so službou problém, znamená to, že budete musieť niekoľko hodín počkať, kým ho vývojári nevyriešia.
Ak však nie je problém a všetky služby fungujú dobre, znamená to, že existuje problém s vašim vlastným počítačom alebo sieťovým zariadením.
Reklamy
6. Zapnite a vypnite smerovač
Pokiaľ ide o sieťové zariadenie, ak vo svojom počítači používate káblové (ethernetové) pripojenie, uistite sa, že ste problém skontrolovali prepnutím na bezdrôtovú (Wi-Fi) sieť. V opačnom prípade, ak používate iba Wi-Fi, skúste vykonať cyklus napájania smerovača. Urobiť to:
- Vypnite smerovač Wi-Fi a počkajte, kým kontrolky LED prestanú blikať.
- Teraz odpojte napájací adaptér a počkajte asi 30 sekúnd.
- Pripojte znova napájací adaptér a zapnite smerovač.
- Nakoniec znova nastavte konfiguráciu IP a pripojte sa k sieti, aby ste zistili problém.
7. Skúste iný prehliadač
V prípade, že na prístup a hranie hier Roblox používate v počítači webový prehliadač, skúste to isté skontrolovať v inom webovom prehliadači. Niekedy je tiež možné, že existujúci webový prehliadač má nejaké problémy s údajmi vyrovnávacej pamäte, závadami, problémami s rozšírením, problémami s históriou prehliadania atď.
8. Aktualizujte grafické ovládače
Skúste problém aktualizovať aktualizáciou ovládača grafickej karty v počítači. Ak máte pocit, že ste chvíľu neaktualizovali ovládač GPU, vyhľadajte aktualizáciu a nainštalujte ju (ak je k dispozícii). Robiť to:
- Stlačte Windows + X kľúče na otvorenie súboru Ponuka rýchleho spustenia.
- Teraz kliknite na Správca zariadení zo zoznamu> Dvojité kliknutie na Adaptéry displeja.
- Kliknite pravým tlačidlom myši na vyhradenej grafickej karte, ktorú používate.

- Ďalej vyberte Aktualizovať ovládač > Vyber Automaticky vyhľadávať ovládače.
- Ak je k dispozícii aktualizácia, automaticky stiahne a nainštaluje najnovšiu verziu.
- Po dokončení nezabudnite reštartovať počítač, aby sa zmeny prejavili.
9. Aktualizujte Windows OS Build
Našim čitateľom vždy odporúčame, aby sa pokúsili pravidelne aktualizovať zostavu operačného systému Windows, aby mali o systéme aktuálne informácie. Zastaraný systém môže byť nestabilný, chybný alebo môže mať problémy s kompatibilitou s inými programami. Urobiť to:
- Stlačte Windows + I. kľúče na otvorenie súboru Nastavenia systému Windows Ponuka.
- Ďalej kliknite na Aktualizácia a zabezpečenie > Vyberte Skontroluj aktualizácie pod aktualizácia systému Windows sekcii.
- Ak je k dispozícii aktualizácia funkcií, zvoľte Stiahnite a nainštalujte.
- Dokončenie aktualizácie môže chvíľu trvať.
- Ak chcete aktualizáciu úplne nainštalovať, nezabudnite reštartovať počítač.
- Nakoniec môžete skontrolovať, či problém s nespúšťaním Robloxu stále pretrváva alebo nie.
10. Zatvorte bežecké úlohy na pozadí
Pokiaľ ide o procesy na pozadí spustené v počítači so systémom Windows, nie je nič viac povedať. Príliš veľa pozadí s úlohami tretích strán môže spôsobiť viacero problémov so spustením aplikácie alebo s výkonom systému. Je vhodné ponechať spustené iba tie programy tretích strán, ktoré sú nevyhnutné. Ak chcete ukončiť všetky nepotrebné úlohy spustené na pozadí od tretích strán:
- Stlačte Ctrl + Shift + Esc kľúče na otvorenie súboru Správca úloh.
- Teraz kliknite na Procesy karta> Kliknutím vyberte úlohy, ktoré zbytočne bežia na pozadí a spotrebúvajú dostatok systémových zdrojov.
- Kliknite na Ukončiť úlohu uzavrieť to jeden po druhom.
- Po dokončení reštartujte systém a skontrolujte problém.
11. Vykonajte čisté spustenie
Vykonanie čistého spustenia v počítači so systémom Windows vám môže tiež pomôcť napraviť výkon viacerých systémov. V zásade deaktivuje všetky nepotrebné spúšťacie programy tretích strán v systéme. Môžete to urobiť podľa nasledujúcich krokov:
- Stlačte Windows + R. kľúče na otvorenie súboru Utekaj dialógové okno.
- Teraz napíšte msconfig a udrieť Zadajte na otvorenie Konfigurácia systému.
- Hneď ako sa okno otvorí, prejdite na Služby tab.
- Klikni na Skryť všetky služby spoločnosti Microsoft začiarkavacie políčko> Kliknite na Zakázať všetky.
- Kliknite na OK a zavri okno.
- Nakoniec reštartujte počítač, aby sa zmeny prejavili, a skontrolujte, či sa Roblox nespúšťa znova.
12. Použite službu VPN
Je tiež možné, že sa vaše internetové pripojenie zvyčajne zameriava na konkrétnu oblasť servera, samozrejme na vašu aktuálnu oblasť. Ak však používate server VPN a vyberiete inú oblasť alebo iné umiestnenie ako súčasné, môže v niektorých prípadoch začať správne fungovať.
VPN (Virtual Private Network) je jedným z užitočných nástrojov alebo služieb, ktoré môžu túto prácu ľahko vykonávať. Na internete je k dispozícii niekoľko bezplatných aj platených služieb VPN, ktoré môžete použiť vo svojom počítači. Majte však na pamäti, že používanie siete VPN môže pri online hraní alebo hraní hier pre viacerých hráčov spôsobiť oneskorenie vstupu, vyššiu latenciu pingu atď.
13. Preinštalujte aplikáciu Roblox Desktop
Ak sa vám zdá, že nič nefunguje, odinštalujte a znova nainštalujte počítačovú aplikáciu Roblox do počítača so systémom Windows, aby ste problém skontrolovali. Urobiť tak:
- Najprv sa uistite, že sú zatvorené všetky programy spustené na pozadí.
- Teraz stlačte Windows + I. kľúče na otvorenie Nastavenia systému Windows.
- Kliknite na Aplikácie > Pod Aplikácie a funkcie sekcii vyhľadajte v zozname nainštalovaných programov desktopovú aplikáciu Roblox.
- Kliknite na Roblox a vyberte Odinštalovať.
- Ak sa zobrazí výzva, dokončite proces odinštalovania podľa pokynov na obrazovke.
- Po dokončení reštartujte počítač, aby sa zmeny prejavili> Prejdite na súbor Microsoft Store aplikácia
- Hľadať Roblox a nainštalujte ho do počítača kliknutím na Dostať.
- Otvorte Roblox, prihláste sa do svojho existujúceho účtu a začnite hrať svoju hru.
- Užite si to!
To je všetko, chlapci. Dúfame, že ste našli tohto sprievodcu užitočným. Ak máte ďalšie otázky, dajte nám vedieť v komentári nižšie.



