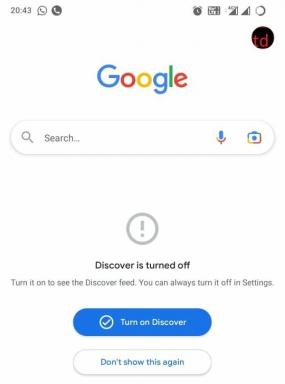Vymaže inovácia na Windows 11 všetky moje súbory a uložené údaje?
Rôzne / / November 04, 2021
Vymažú sa moje údaje, ak inovujem na Windows 11? Táto stránka vám pomôže zistiť, ako problém vyriešiť. Ak aktualizácia systému Windows 11 odstráni vaše údaje, môžete ich obnoviť pomocou MiniTool Power Data Recovery, najlepší softvér na obnovu súborov. Ale v prípade, že ho nechcete používať, postupujte podľa metód, ktoré sme uviedli nižšie. Poďme sa teda na ne pozrieť.

Obsah stránky
-
Ako získať späť všetky odstránené súbory a uložené údaje po inovácii na Windows 11
- Riešenie 1: Pozrite sa do priečinka Používatelia.
- Riešenie 2: Obnovte stratené súbory pomocou softvéru na obnovu dát
-
Riešenie 3: Na prihlásenie použite svoj predchádzajúci účet
- Riešenie 4: Pomocou vyhľadávania vyhľadajte svoje súbory.
Ako získať späť všetky odstránené súbory a uložené údaje po inovácii na Windows 11
No, ak hľadáte nejaké účinné opravy, ktoré vám pomôžu problém vyriešiť, postupujte podľa nižšie uvedených riešení:
Riešenie 1: Pozrite sa do priečinka Používatelia.
Ako všetci vieme, po aktualizácii na Windows 11 môžu vo vašom počítači chýbať konkrétne súbory. Vo väčšine prípadov sa však jednoducho presunú do nového priečinka.
Ak chcete po inovácii na Windows 11 skontrolovať chýbajúce súbory, prejdite na Tento počítač > Lokálny disk (C) > Používatelia > Meno používateľa > Dokumenty alebo Tento počítač > Lokálny disk (C) > Používatelia > Verejné na vyhľadanie stratených súborov a priečinkov.
Riešenie 2: Obnovte stratené súbory pomocou softvéru na obnovu dát

Ak po inovácii na Windows 11 nemôžete nájsť svoje údaje, môžete použiť profesionálny bezplatný nástroj na obnovu súborov. Odporúča sa Mini Tool Power Data Recovery, ktorý vyvinula známa kanadská spoločnosť zaoberajúca sa vývojom softvéru.
Táto profesionálna aplikácia je určená na obnovenie súborov stratených v dôsledku mnohých príčin, ako je inovácia systému Windows, preinštalovanie, vírusová infekcia, neúmyselné vymazanie, formátovanie disku atď. Môže tiež obnoviť údaje po zlyhaní operačného systému počas inovácie na Windows 11. Súbory dokumentov, obrázkov, videí, zvuku a e-mailov je možné obnoviť pomocou obnovy dát Mini Tool. Ak chcete použiť túto aplikáciu, postupujte podľa krokov uvedených nižšie:
Krok 1: Vyberte zväzok, ktorý chcete skenovať.
Keď otvoríte MiniTool Power Data Recovery, hlavné rozhranie sa zobrazí takto. Po výbere disku so stratenými údajmi ho naskenujte. Prípadne môžete prejsť na kartu Zariadenia, vybrať celý disk a potom stlačiť tlačidlo Skenovať.
Reklamy
Krok 2: Vytvorte zálohu údajov.
Začiarknite súbory, ktoré chcete obnoviť, a potom kliknutím na tlačidlo Uložiť vyberte umiestnenie, kam sa majú uložiť. Ak sa objaví veľké množstvo súborov, môžete použiť nástroj na filtrovanie MiniTool Power Data Recovery, aby ste rýchlo našli požadované údaje.
Ak poznáte názov súboru, kliknite na ikonu Nájsť a zadajte ho do vyhľadávacieho poľa.
Reklamy
Poznámka
ja• odstráni nepotrebné súbory na základe ich názvu, prípony, veľkosti a dátumu vytvorenia alebo úpravy. Ak chcete napríklad obnoviť fotografie, vyberte „*.jpg, *.gif, *.png, *.psd, *.tif“ a potom kliknite na tlačidlo OK.
Riešenie 3: Na prihlásenie použite svoj predchádzajúci účet
Pri inovácii na Windows 10 môžu vaše súbory a priečinky zmiznúť, pretože Windows 10 vám automaticky vytvorí nový účet. Hoci je starý účet stále prítomný, nie je nastavený ako predvolený. Pri prechode postupujte podľa týchto krokov.
1) Keď kliknete pravým tlačidlom myši na Tento počítač, v kontextovej ponuke vyberte položku Spravovať.
2) Výberom položky Lokálni používatelia a skupiny na ľavej table otvorte priečinok Používatelia. Ikona používateľa správcu bola zakázaná, ak je na nej šípka nadol.
3) Ak chcete povoliť tento účet, dvakrát kliknite na ikonu správcu a vyberte položku Vlastnosti.
4) Ak chcete účet aktivovať, zrušte začiarknutie políčka Účet je deaktivovaný a potom stlačte tlačidlo Použiť.
5) Ukončite systém Windows 10 a znova zadajte účet správcu.
Potom môžete získať prístup k predtým strateným údajom alebo dokumentom v dôsledku aktualizácie systému Windows 10.
Riešenie 4: Pomocou vyhľadávania vyhľadajte svoje súbory.
Ak po inovácii na Windows 10 nemôžete nájsť stratené súbory, možno budete môcť použiť nástroj na riešenie problémov na vyriešenie problémov s vyhľadávaním.
- Do vyhľadávacieho poľa na paneli úloh zadajte indexovanie. Potom vyberte Možnosti indexovania.
- Kliknite na „Pokročilé” zobrazíte ďalšie možnosti.
- Ak chcete začať s riešením problémov, vyberte možnosť Riešenie problémov s vyhľadávaním a indexovaním. Potom postupujte podľa pokynov na obrazovke a obnovte stratené alebo odstránené súbory dokumentov.
Je možné, že niektoré súbory boli skryté. Do vyhľadávacieho poľa zadajte Zobraziť skryté súbory a priečinky. Potom v časti Skryté súbory a priečinky vyberte možnosť Zobraziť skryté súbory, priečinky a jednotky. Potom môžete znova skúsiť vyhľadať svoje súbory.
Tento symbol (*) použite na vyhľadanie všetkých súborov určitého typu. Napríklad, ak hľadáte stratené wordové dokumenty, hľadajte *.doc; ak hľadáte hudbu, hľadajte *.mp3.
Takže to je z našej strany všetko o tom, ako získať späť všetky odstránené súbory a uložené údaje po inovácii na Windows 11. Dúfame, že vám tento návod pomohol. Ak však pri vykonávaní vyššie uvedených riešení čelíte alebo narazíte na nejaký problém. Dajte nám vedieť v sekcii komentárov.