Ako úplne odinštalovať Driver Tonic z počítača?
Rôzne / / November 14, 2021
Driver Tonic je nástroj na optimalizáciu systému, ktorý sa dodáva spolu s ďalším bezplatným softvérom; to znamená, že kedykoľvek nainštalujete sponzorovaný softvér zadarmo, automaticky sa nainštaluje. Keďže sa aplikácia inštaluje bez vášho súhlasu, veľa času, možno nebudete cítiť potrebu uchovávať takýto softvér vo vašom počítačovom systéme. Ak si neželáte používať Driver Tonic na vašom počítači, tu je niekoľko spôsobov, ako ho úplne odinštalovať.
Ako bežný používateľ počítača sa to stáva veľmi často, keď chceme odstrániť/odinštalovať aplikáciu z nášho systému a nájsť spôsoby, ako to urobiť. Veci sa ešte zhoršia, keď si aplikáciu nainštalujeme bez nášho súhlasu. Driver Tonic je podobný softvér, ktorý je propagovaný prostredníctvom iných legitímnych a slobodných softvérových služieb. Takže, keď si stiahneme určitý bezplatný softvér, automaticky nainštaluje Driver Tonic do nášho počítača bez nášho povolenia.
Keďže sa táto aplikácia inštaluje automaticky, väčšina používateľov ju dokonca považuje za nejaký druh vírusu a chce odinštalovať Driver Tonic. A iní možno jednoducho necítia potrebu nástroja na optimalizáciu počítača a chcú ho odstrániť. Ak ste jedným z nich a chcete úplne odinštalovať Driver Tonic z počítača, potom je tento článok určený práve vám. Tu sme zdieľali podrobný návod, ako úplne odinštalovať Driver Tonic z vášho systému a rôzne spôsoby, ako to urobiť.

Obsah stránky
-
Ako úplne odinštalovať Driver Tonic z počítača?
- Odinštalovanie ovládača Tonic z Nastavenia
- Natrvalo odstráňte Driver Tonic
- Odinštalovanie Driver Tonic pomocou aplikácie tretej strany
- Záver
Ako úplne odinštalovať Driver Tonic z počítača?
Existuje niekoľko spôsobov, ako odinštalovať aplikáciu z počítača. Začneme však základným krokom a neskôr sa pozrieme na všetky ostatné možné spôsoby. Nižšie uvedená príručka je určená pre používateľov WIndows 11 a 10, ale príslušné kroky sú podobné pre staršie verzie systému Windows vrátane Windows 7 a 8.
Odinštalovanie ovládača Tonic z Nastavenia
Aplikácia Nastavenia na našom počítači má samostatnú sekciu Aplikácie, ktorá obsahuje všetky aplikácie nainštalované v našom systéme. Kroky na odinštalovanie Driver Tonic cez Nastavenia sú nasledovné:
- Prejdite na tlačidlo Štart a otvorte Nastavenia.
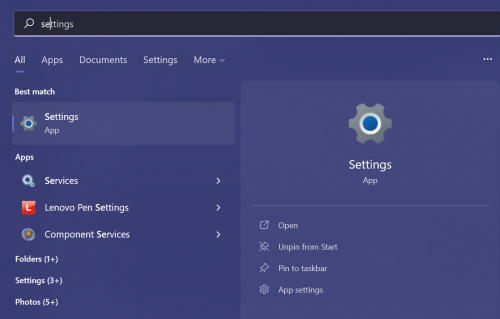
- V ľavej ponuke kliknite na kartu Aplikácie. Môžete vidieť všetky aplikácie nainštalované v počítači.
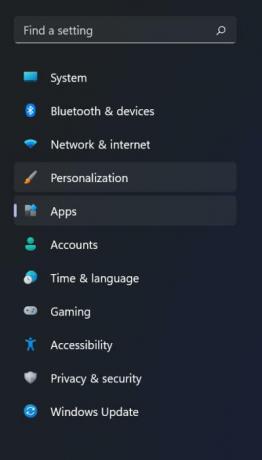
- Nájdite aplikáciu Driver Tonic a kliknite na ikonu s tromi bodkami vedľa nej.
- Teraz kliknite na možnosť Odinštalovať.
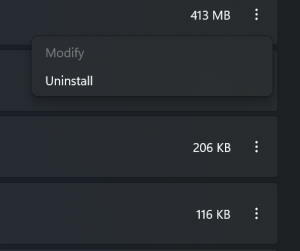
- Po odinštalovaní z Nastavenia prejdite na Ovládací panel.
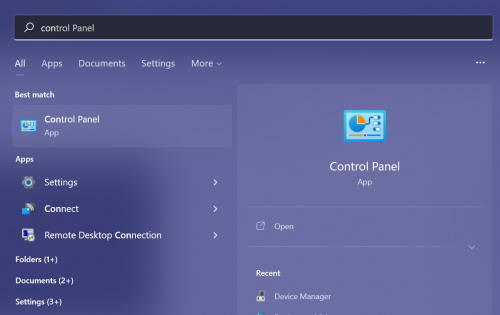
Reklamy
- Teraz sa uistite, že možnosť „Zobraziť podľa“ je nastavená na veľkú alebo malú ikonu.
- Kliknite na Programy a funkcie.
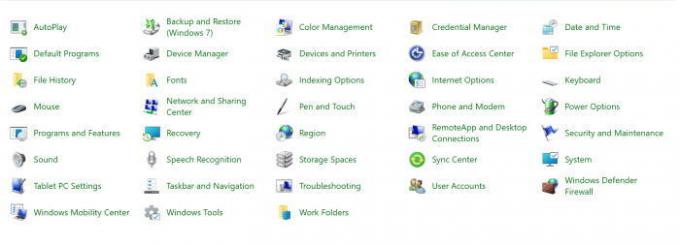
- Vyhľadajte Driver Tonic a kliknite pravým tlačidlom myši na aplikáciu.

- Nakoniec kliknutím na možnosť odinštalovania odstráňte aplikáciu z počítača.
Natrvalo odstráňte Driver Tonic
V tomto kroku vymažeme celý priečinok Driver Tonic a ukončíme všetky aktivity na pozadí spúšťané programom. Postup na trvalé odstránenie priečinka Driver Tonic je nasledovný:
Reklamy
- Stlačením klávesu Windows + R otvorte príkaz Spustiť a zadajte „taskmgr“.
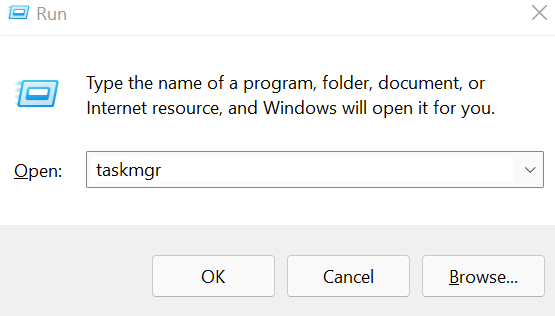
- Kliknutím na OK otvoríte Správcu úloh.
- Prejdite na kartu Procesy.
- Vyhľadajte softvér Driver Tonic, vyberte ho a kliknite na tlačidlo „Ukončiť úlohu“ v spodnej časti.

- Teraz otvorte okno Windows File Explorer a vyhľadajte priečinok Driver Tonic. Môžete ho tiež vyhľadať pomocou cesty Driver Tonic.
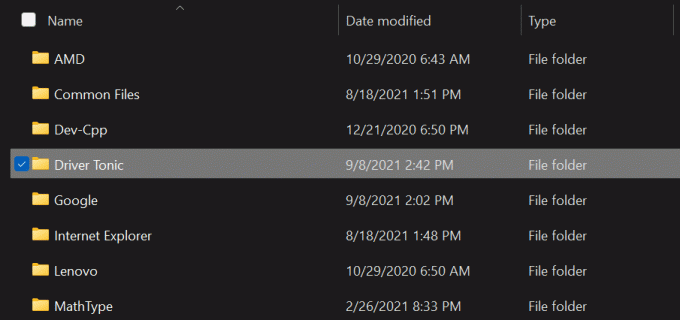
- Ak chcete priečinok natrvalo odstrániť, vyberte priečinok a stlačte kláves Shift + Del.
Odinštalovanie Driver Tonic pomocou aplikácie tretej strany
Teraz, ak nie ste technicky zdatný človek alebo jednoducho nemáte dostatok času na vyhľadávanie a odstraňovanie z času na čas existuje aplikácia tretej strany, ktorá túto prácu vykoná vy. Jednoducho nájdite spoľahlivú aplikáciu na odinštalovanie softvéru a nainštalujte ju do počítača. Teraz môžete kedykoľvek jednoducho odstrániť alebo odinštalovať akýkoľvek program prostredníctvom softvéru.
Záver
Hoci je Driver Tonic jednoduchý nástroj na optimalizáciu počítača, ak ho máte v počítači bez riadneho súhlasu, môžete sa cítiť podozrievavo. Takto môžete aplikáciu odinštalovať a natrvalo odstrániť zo svojho zariadenia. Po odinštalovaní takýchto aplikácií je tiež dobrým zvykom spustiť kontrolu škodlivého softvéru, aby bol váš počítač v bezpečí. Môžete si vybrať nejaké dobré skenery škodlivého softvéru a z času na čas skontrolovať prítomnosť škodlivého softvéru a vírusov.
Súvisiace články:
- Ako vynútiť odinštalovanie tvrdohlavých programov/softvéru v systéme Windows 10
- Oprava: Nedá sa odinštalovať Adobe Creative Cloud v systéme Windows 10
- Ako jednoducho odinštalovať programy v systéme Windows 10
- Ako skontrolovať, či je HDR podporované v systéme Windows 11
- Povoľte dynamickú obnovovaciu frekvenciu (DRR) v systéme Windows 11
- Čo je zrýchlenie myši a ako ju zakázať v systéme Windows 11



