Oprava: Nástroj na vystrihovanie systému Windows 11 nefunguje alebo problém s pádom
Rôzne / / November 14, 2021
Windows 11 sa pravidelne objavuje v trendových témach týkajúcich sa funkcií a chýb, s ktorými sa používatelia pravidelne stretávajú. Spoločnosť Microsoft nedávno vydala prvú menšiu aktualizáciu systému Windows 11 na opravu rôznych problémov a vizuálne vylepšenia. Po aktualizácii ešte nie sú chyby vyriešené, no používatelia čelia novému problému pri otváraní nástroja Snipping. Existuje veľa prípadov, keď nástroj na vystrihovanie systému Windows 11 nefunguje alebo sa vyskytuje problém s pádom. Zvyčajne sa taplikácia zlyháva s chybovým hlásením „Táto aplikácia sa nedá otvoriť“.
Problém je už eskalovaný spoločnosti Microsoft a pracujú na oprave, ale nepotvrdili dátum, kedy sa to oficiálne vyrieši. Poďme teda preskúmať, ako môžeme opraviť nástroj na vystrihovanie systému Windows 11, ktorý nefunguje, alebo problém so zlyhaním. Spoločnosť Microsoft oficiálne vydala vyhlásenie pre všetky Windows 11, že niektoré funkcie môžu mať problémy platnosť digitálnych certifikátov vypršala a čoskoro poskytneme aktualizáciu na vyriešenie problému so zlyhaním rôznych aplikácií a nástrojov. Platnosť certifikácií vypršala 31. októbra a používatelia systému Windows 11 nemôžu otvárať veľa aplikácií, ako je nástroj na vystrihovanie, dotyková klávesnica, panel emoji atď.
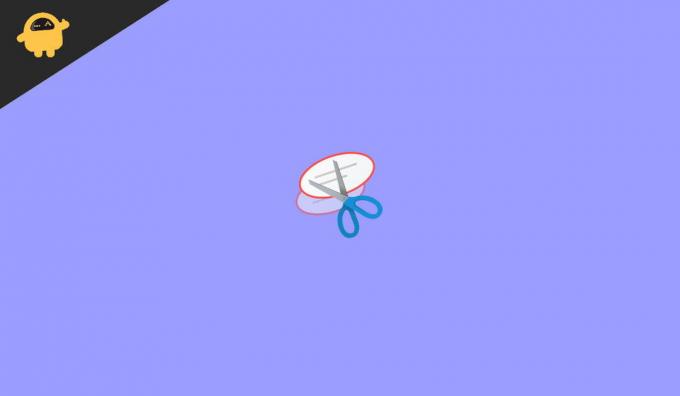
Obsah stránky
-
Oprava: Nástroj na vystrihovanie systému Windows 11 nefunguje alebo problém s pádom
- Stiahnite si najnovšiu aktualizáciu manuálne
- Ukončite beta verziu systému Windows 11
- Použite alternatívny nástroj na vystrihovanie
- Zmeniť dátum a čas
- Vrátenie predchádzajúcej aktualizácie systému Windows 11
- Nainštalujte voliteľné aktualizácie
- Používajte aplikácie na snímanie obrazovky tretích strán
- Záver
Oprava: Nástroj na vystrihovanie systému Windows 11 nefunguje alebo problém s pádom
Nástroj na vystrihovanie je vstavaný nástroj, ktorý sa používa na vystrihnutie alebo prichytenie akéhokoľvek obrázka, webovej stránky alebo dokumentu a uloženie rôznych formátov do obrázkov. Je to užitočný nástroj, ktorý sa používa hlavne na celom svete pre funkciu snímky obrazovky. Umožňuje tiež upraviť zachytený obrázok pred jeho uložením do systému. Môžete tiež robiť snímky obrazovky v rôznych tvaroch, ako je štvorcový, obdĺžnikový, voľný tvar alebo celá obrazovka.
Problém s nefunkčným nástrojom na vystrihovanie je veľmi nepríjemný, pretože mnohí používatelia nemôžu robiť snímky obrazovky alebo používať funkcie nástrojov na vystrihovanie. Niektorí používatelia tiež uviedli, že pri každom pokuse o otvorenie nástroja na vystrihovanie sa im zobrazí čierna obrazovka, a ak je nejakým spôsobom otvorená, snímka obrazovky sa v systéme neuloží. Ak sme hovorili o alternatívnom nástroji na vystrihovanie Snip and Sketch, tiež čelí rovnakému problému. Kvôli oknám digitálnych certifikátov, ktorých platnosť vypršala, 11 používateľov čelí mnohým aplikáciám, ako je napríklad nástroj na vystrihovanie.
Stiahnite si najnovšiu aktualizáciu manuálne

Microsoft uviedol, že problém vyriešili aktualizáciou KB5008295. Skontrolujte, či ste túto aktualizáciu dostali s aktualizáciou systému Windows v aplikácii nastavení. je spustený nedávno, aby sa vyriešil problém s certifikátom. Ak nemôžete nájsť aktualizáciu, môžete si ju stiahnuť a nainštalovať ručne z oficiálnej webovej stránky spoločnosti Microsoft.
Ukončite beta verziu systému Windows 11

Ak ste beta tester systému Windows 11, môžete nájsť chyby, pretože tím spoločnosti Microsoft pravidelne pracuje na nových funkciách. Spoločnosť Microsoft vydala oficiálnu verziu systému Windows 11, takže môžete ukončiť beta testovanie a nainštalovať stabilnú verziu, aby ste zabránili chybám v systéme. Inštalácia môže chvíľu trvať, ale môžete si ho stiahnuť z webovej lokality spoločnosti Microsoft.
Použite alternatívny nástroj na vystrihovanie

Reklamy
Ak nástroj na vystrihovanie systému Windows 11 nefunguje, môže byť pre vás náročné urobiť snímku obrazovky. Potom môžete použiť starú metódu na vytváranie snímok obrazovky, čo je Prt sc (Odfotiť obrazovku). Môžete stlačiť tlačidlo Prt sc na zachytenie celej obrazovky, prilepte ho do aplikácie MS Paint a podľa potreby orežte. Môžete si tiež stiahnuť alternatívne aplikácie pre nástroj na vystrihovanie, ktorý je zadarmo k dispozícii v obchode Microsoft Store.
Zmeniť dátum a čas
Ako sme už spomenuli, platnosť digitálnych certifikátov vypršala v predchádzajúcom mesiaci, čo je hlavný dôvod nefunkčnosti nástroja na vystrihovanie. Môžete však použiť trik na úpravu dátumu a času, aby ste aplikáciu mohli plynulo používať.
- Stlačte tlačidlo Windows + i tlačidlo na otvorenie nastavení systému Windows 11.
- Potom prejdite na Čas a jazyk a kliknite na Dátum a čas.

- Potom vypnite prepínačom pred možnosťami Nastaviť čas automaticky, Nastaviť časové pásmo automaticky.
- Teraz kliknite na zmenu pred Nastaviť dátum a čas manuálne a nastavte dátum pred 31. októbrom.

- Reštartujte systém a otvorte nástroj na vystrihovanie a skontrolujte, či je problém vyriešený alebo nie.
Vrátenie predchádzajúcej aktualizácie systému Windows 11
Poškodená alebo chybná aktualizácia systému Windows je tiež jedným z dôvodov zlyhania nástroja na vystrihovanie. Ak chcete problém vyriešiť, môžete počkať na ďalšiu aktualizáciu alebo sa vrátiť k predchádzajúcej verzii systému Windows 11.
Reklamy
- Stlačením tlačidla Window + X otvorte ponuku napájania alebo môžete kliknúť pravým tlačidlom myši na ikonu systému Windows.
- Teraz kliknite na nastavenia a potom vyberte Windows Update.
- Potom prejdite nadol na Rozšírené možnosti, prejdite na Obnovenie a kliknutím späť obnovte predchádzajúcu verziu.
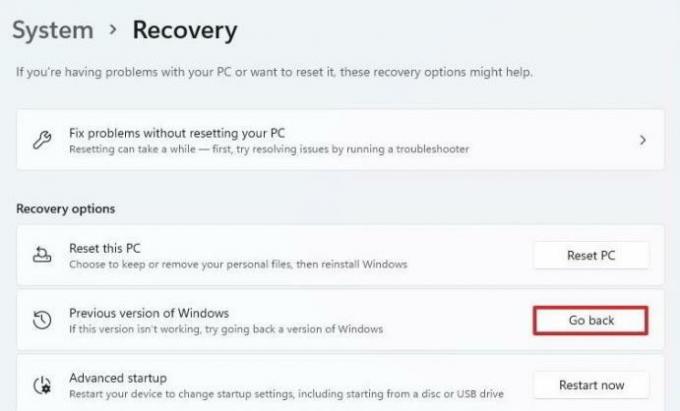
- Pripojte systém k zdroju napájania. Túto funkciu nemôžete použiť pri napájaní z batérie.

- Potom sa vás opýta na dôvod Prečo sa vraciate? Vyberte si odpoveď podľa seba a stlačte Ďalej a potom postupujte podľa pokynov na obrazovke.
Nainštalujte voliteľné aktualizácie
Spoločnosť Microsoft niekedy poskytuje opravu prostredníctvom voliteľných aktualizácií. Často však zanedbávame voliteľnú aktualizáciu a čelíme problémom, ako je zlyhanie kontroly apSo a inštalácia voliteľnej aktualizácie dostupnej na karte Aktualizácia systému Windows.
- Stlačením tlačidla Window + X otvorte ponuku napájania alebo môžete kliknúť pravým tlačidlom myši na ikonu systému Windows.
- Teraz kliknite na nastavenia a potom vyberte Windows Update.
- Potom kliknite na Vyhľadať aktualizácie a počkajte, kým nenájdete dostupné aktualizácie.
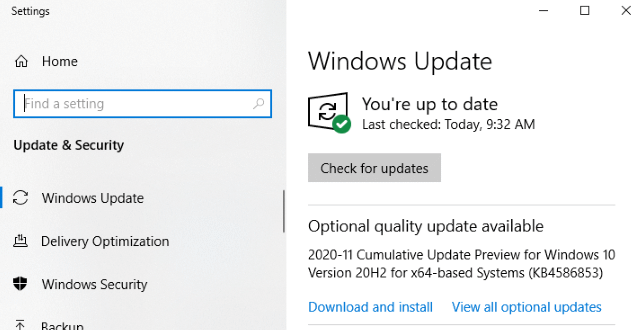
- Ak pre systém nie je dostupná žiadna aktualizácia, skontrolujte voliteľnú aktualizáciu vedľa položky Vyhľadať aktualizácie.
- Stiahnite si a nainštalujte aktualizácie a reštartujte systém, aby sa zmeny prejavili.
Používajte aplikácie na snímanie obrazovky tretích strán
Zatiaľ čo Microsoft pracuje na odstránení čo najväčšieho počtu problémov so systémom Windows 11, môžete vyskúšať iné bezplatné aplikácie na snímanie obrazovky. Ak sa necítite dobre na inštaláciu samostatnej aplikácie, môžete na inštaláciu niektorých rozšírení na snímanie obrazovky použiť aj prehliadač Chrome. Sú ľahké a navyše sa dajú používať zadarmo. Niektoré z najznámejších aplikácií na snímanie obrazovky sú Lightshot, Nimbuzz screenshot, Screensnap atď.
Záver
Dúfame, že použitím vyššie uvedených metód vyriešite problém so zlyhaním nástroja Snipping. Ak však stále čelíte problému, môžete počkať na aktualizáciu systému Windows alebo nám dajte vedieť v poli komentárov.
Súvisiace články:
- Oprava: Príkazový riadok systému Windows 11 sa zobrazuje a zatvára náhodne
- Bude COD Warzone, Black Ops Cold War alebo Modern Warfare fungovať na Windows 11?
- Oprava: Windows 11 Night Light nefunguje
- Oprava: Problém so skreslením zvuku systému Windows 11
- Problém s nefunkčným fotoaparátom Windows 11, ako ho vyriešiť?


![Ako nainštalovať Stock ROM na Blu Life XL L050U [Firmware File / Unbrick]](/f/85f92ea9a4b4cae330a0fbaf5f56f811.jpg?width=288&height=384)
![Ako nainštalovať Stock ROM na iKall IK2 [Firmware Flash File / Unbrick]](/f/0ac1fe884dae599154c215304540e3b2.jpg?width=288&height=384)