Ako opraviť chybu straty pripojenia Ubisoft Connect
Rôzne / / November 14, 2021
Ubisoft môže byť niekedy pre mnohých používateľov mätúce; práve kvôli niekoľkým nesprávnym nastaveniam môže aplikácia Ubisoft Connect prestať fungovať a vy k nej nebudete mať prístup. Preto je veľmi dôležité uistiť sa, že neurobíte žiadne zmeny, o ktorých neviete.
Keď však hovoríme o aplikácii Ubisoft Connect, všetci vieme, že ide o digitálnu distribúciu, správu práv, multiplayer a komunikačnú službu, ktorú Ubisoft vyvíja. Bohužiaľ, po nedávnej aktualizácii opravy sa aplikácia nemôže pripojiť k serveru, pretože ukazuje chybu straty pripojenia, ako u niektorých používateľov systému Windows 11. Preto sme tu s niekoľkými metódami, pomocou ktorých môžete problém určite vyriešiť. Takže, začnime.
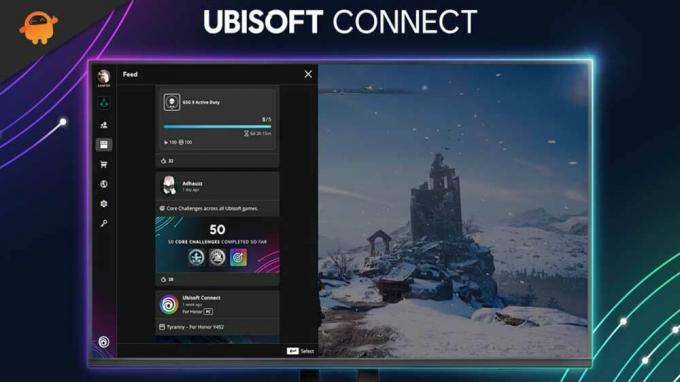
Obsah stránky
-
Ako opraviť chybu straty pripojenia Ubisoft Connect
- Metóda 1: Aktualizujte ovládač sieťového adaptéra
- Metóda 2: Resetujte zásobník TCP/IP
- Metóda 3: Zakážte nastavenia proxy
- Metóda 4: Zmeňte nastavenia DNS
Ako opraviť chybu straty pripojenia Ubisoft Connect
Za touto chybou môžu byť rôzne dôvody, ako napríklad slabé internetové pripojenie, počítač s nízkou špecifikáciou, zastaraný ovládač GPU a OS atď. Nebojte sa! Spomenuli sme všetky metódy, ktoré sú použiteľné na vyriešenie tohto problému. Začnime teda nimi.
Metóda 1: Aktualizujte ovládač sieťového adaptéra
Prvá vec, ktorú musíte vyskúšať, je aktualizovať ovládače sieťového adaptéra. Áno, počuli ste správne; mnohí používatelia predtým uviedli, že im to pomohlo opraviť chybu pripojenia Ubisoft Connect. Tak prečo to neskúsiť? Tu je pokyn, ktorý musíte dodržiavať:
- Najprv otvorte Správcu zariadení.
- Potom prejdite myšou na časť Sieťový adaptér.
- Potom naň kliknite a vyberte tlačidlo Aktualizovať.
- to je všetko. Teraz počkajte, kým skontroluje aktualizáciu a nainštalujte ju do počítača.
Metóda 2: Resetujte zásobník TCP/IP
Ďalšou opravou, ktorú môžete vykonať, je skúsiť resetovať zásobník TCP/IP. Ak teda neviete, ako na to, postupujte podľa krokov uvedených nižšie:
- Spočiatku zasiahnite Windows a R úplne otvorte pole Spustiť.
- Potom vyhľadajte cmd a otvorte ho ako správca.
-
Potom použite príkaz jeden po druhom a stlačte Zadajte.
netsh int ip reset c:\resetlog.txt. netsh winsock reset. ipconfig /flushdns

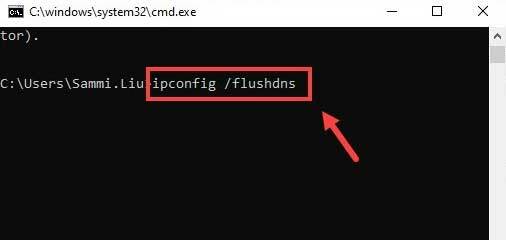
- Nakoniec napíšte východ a stlačte Zadajte.
Metóda 3: Zakážte nastavenia proxy
Zakázanie nastavení servera proxy bude ďalšou možnosťou, ktorú máte. Takže tu je pokyn, ktorý musíte dodržiavať:
- V prvom rade spustite Ovládací panel a umiestnite kurzor myši na Sieť a internet.
- Potom kliknite na možnosti internetu.
- Potom prejdite na Spojenia tab. Potom, pod Nastavenia lokálnej siete (LAN). sekciu, vyberte LAN nastavenia.
- Teraz zrušte začiarknutie políčka umiestneného pred Použite proxy server pre vašu LAN a zasiahnuť OK.
Metóda 4: Zmeňte nastavenia DNS
Skúšali ste to predtým? Ak nie, skúste to raz, pretože to môže problém vyriešiť. Ak chcete zmeniť nastavenia DNS, postupujte podľa týchto krokov:
Reklamy
- Po prvé, Otvorte nastavenia siete a internetu kliknutím pravým tlačidlom myši na ikonu siete.
- Teraz prepnite na Postavenie tab a kliknite Zmeňte možnosti adaptéra.
- Potom kliknite pravým tlačidlom myši na Wi-Fi a kliknite na Vlastnosti možnosť.
- Teraz jeden po druhom vyberte Internetový protokol verzie 4 (TCP/IPv4) alebo Verzia 6 (TCP/IPv6) pod Toto pripojenie používa nasledujúce položky oddiele. Potom kliknite Vlastnosti.
- Potom, pod Použite nasledujúce adresy serverov DNS: použite nasledujúce záznamy DNS.
Pre IPv4:
Preferované: 8.8.8.8Alternatíva: 8.8.4.4
Pre IPv6:
Preferované: 2001:4860:4860::8888Alternatíva: 2001:4860:4860::8844
Prečítajte si tiež: Oprava: Ubisoft Connect nemôže dokončiť chybu odinštalovania
Reklamy
Takto môžete opraviť chybu straty pripojenia Ubisoft Connect. Dúfame, že vám tento návod pomohol. Ak však máte akékoľvek pochybnosti o chybe, neváhajte sa nás opýtať v sekcii komentárov. Náš tím vám určite pomôže.



