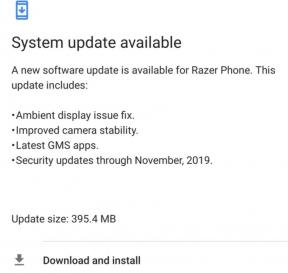Ako opraviť, ak Chrome nedokáže načítať rozšírenia
Rôzne / / November 15, 2021
Tento príspevok sa týka rozšírení prehliadača Chrome, ktoré nám relatívne uľahčujú život pomocou niektorých skratiek, ako je blokovanie reklám plus, automatické vyhadzovanie kariet, univerzálny bypass atď. Niekedy sa však prehliadaču Chrome nepodarí načítať takéto rozšírenia a v dôsledku toho bude váš každodenný pracovný postup obmedzený. Existuje viacero dôvodov, prečo Chrome nedokáže načítať vaše rozšírenia, vrátane technických dôvodov alebo dôvodov kompatibility. Dnes v tomto príspevku budeme diskutovať o tomto probléme a o tom, ako môžete tento problém vyriešiť a uľahčiť si život ako predtým.
Rozšírenia sú ako skratky a zohrávajú dôležitú úlohu pri zvyšovaní vašej produktivity v prehliadači Chrome. Hlavným dôvodom tohto problému môže byť chybný kód rozšírenia alebo vášho prehliadača Chrome a možno aj vaše internetové pripojenie. Niekedy sa rozšírenie nemusí načítať, pretože v rozšírení chýbajú lokálne súbory.

Obsah stránky
-
Ako opraviť, ak Chrome nedokáže načítať rozšírenia
- Metóda 1: Preinštalujte Google Chrome
- Metóda 2: Aktivujte rozšírenia po jednom
- Metóda 3: Vymažte vyrovnávaciu pamäť prehliadača
- Metóda 4: Skúste preinštalovať rozšírenie
- Metóda 5: Aktualizujte rozšírenie
- Metóda 6: Spustite program Google Chrome Malware Scanner
- Metóda 7: Obnovte všetky nastavenia prehliadača Chrome
Ako opraviť, ak Chrome nedokáže načítať rozšírenia
Chrome poskytuje rozšírenia zo svojho vlastného trhoviska Internetového obchodu Chrome, ktorý obsahuje množstvo užitočných rozšírení na účely produktivity alebo zábavy. Poskytuje vám tiež prístup k nezverejneným rozšíreniam, ktoré si môžete nainštalovať lokálne do svojho počítača. Ak sa však prehliadaču Chrome nepodarí načítať rozšírenia do vášho počítača, potom má rozšírenie buď interný problém so serverom, alebo je to kvôli nejakej chybe súboru balíka rozšírení. Nižšie sú uvedené niektoré metódy, pomocou ktorých môžete tento problém vyriešiť.
Metóda 1: Preinštalujte Google Chrome
Toto je prvý spôsob, ako vyriešiť problém s rozšírením odinštalovaním a inštaláciou prehliadača Google Chrome. Inštalácia nie je ťažšia a odinštalovanie môže byť. Najprv vám teda poviem, ako ho najskôr odinštalovať. Za týmto účelom musíte postupovať podľa postupu.
Krok 1: Otvorte Nastavenia na zariadení so systémom Windows a prejdite do sekcie aplikácií a funkcií.

Krok 2: Vyberte Google Chrome a uvidíte možnosť odinštalovať, vyberte ju a odinštalujte aplikáciu.
Metóda 2: Aktivujte rozšírenia po jednom
Stále existuje šanca, že dostanete rovnakú chybu. Dôvodom môže byť to, že jedno rozšírenie bráni iným, možno dve rozšírenia sú príbuzné. Takže keď sa jeden snaží pracovať, druhý bráni. Takže musíte aktivovať každý jeden po druhom a skontrolovať, či je problém vyriešený alebo nie. Môžete to skúsiť aj tak, že každý jeden po druhom odinštalujete a skontrolujete.
Metóda 3: Vymažte vyrovnávaciu pamäť prehliadača
Musíte vymazať vyrovnávaciu pamäť prehliadača Google Chrome vykonaním nasledujúcich krokov.
Reklamy
Otvorte ponuku Chrome a prejdite do časti Predvoľby > Rozšírené > Ochrana osobných údajov a zabezpečenie.
Kliknite na možnosť Vymazať údaje prehliadania.

Reklamy
Pamätajte však, že musíte vybrať nasledujúcu možnosť
- Vyberte možnosť „Od počiatku vekov“.
- Súbory cookie a ďalšie údaje stránok a doplnkov
- Údaje hosťovanej aplikácie
Potom kliknite na „Vymazať údaje prehliadania“.
Teraz znova musíte uprednostniť a potom o prehliadači Chrome skontrolovať, či je váš prehliadač Chrome aktualizovaný alebo nie, a ak nie, aktualizujte ho na novšiu verziu. Teraz ukončite a znova otvorte Chrome, aby ste zistili, či fungoval alebo nie.
Metóda 4: Skúste preinštalovať rozšírenie
Opäť musíte prejsť na preferenciu a potom rozšírenie a musíte odstrániť rozšírenie a požiada o potvrdenie, takže ho „potvrďte“, aby ste rozšírenie odstránili. Teraz musíte znova nainštalovať rozšírenie ako predtým a skontrolovať, či fungovalo alebo nie.
Ak je rozšírenie, ktoré používate, miestne alebo nepublikované, musíte povoliť možnosť vývojára nainštalovať rozšírenie.
Metóda 5: Aktualizujte rozšírenie
Ak ste urobili každý krok tak, ako som povedal v predchádzajúcich krokoch, a váš problém stále nie je vyriešený, možno tento krok bude fungovať tak, ako vo veľkých prípadoch fungoval. Možno, že rozšírenie, ktoré používate, je sledované jeho použiteľnou webovou stránkou a opravili metódu, takže musíte aktualizovať svoje rozšírenie, aby získali jeho pomoc. Rozšírenie sa zvyčajne aktualizuje automaticky, ale mali by ste manuálne prejsť do internetového obchodu Chrome alebo kdekoľvek ste si rozšírenie stiahli a stiahnuť si novšiu verziu.
Metóda 6: Spustite program Google Chrome Malware Scanner
Významní z nás určite používali antivírus vo svojich Windows a MacBook, no mocní z nás to nikdy nevedeli že prehliadač Google Chrome má vstavaný skener škodlivého softvéru na odstránenie, ak sa Chrome infikuje škodlivým a škodlivým softvérom súbory. Túto možnosť musíme použiť na odstránenie akýchkoľvek chýb z nášho prehliadača a prekontrolovanie prehliadača a rozšírenia, či to fungovalo alebo nie.
- Otvorte prehliadač Google Chrome.
- Klepnite na ponuku s tromi bodkami a vyberte položku Nastavenia.
- Prejdite nadol a kliknutím na položku Rozšírené otvorte všetky nastavenia.
- Posuňte zobrazenie nadol na časť Obnoviť a vyčistiť a kliknite na položku Vyčistiť počítač. Tým sa otvorí okno, v ktorom môžete spustiť kontrolu škodlivého softvéru Chrome. Na spustenie skenovania stačí kliknúť na tlačidlo Nájsť. Po úspešnom skenovaní skúste rozšírenie načítať, aby ste zistili, či funguje podľa očakávania alebo nie.
Metóda 7: Obnovte všetky nastavenia prehliadača Chrome
Toto bude naša posledná metóda resetovaním nastavení prehliadača Google Chrome, takže ak nejaké nastavenie bráni rozšíreniu fungovať ako veľakrát, keď ladenie nesprávnych nastavení môže nakoniec spôsobiť problémy s rozšíreniami, najmä keď hráte s funkciami beta. takže postupujte podľa krokov
- Spustite Chrome a otvorte Nastavenia.
- Prejdite nadol a kliknutím na položku Rozšírené otvorte všetky nastavenia.

- Posuňte sa nadol do časti Obnoviť a vyčistiť a kliknite na položku Obnoviť nastavenia na pôvodné predvolené hodnoty. Zobrazí sa okno s upozornením, že obnoví všetky nastavenia prehliadača Chrome. Ak chcete pokračovať, stačí vybrať možnosť Obnoviť nastavenia.